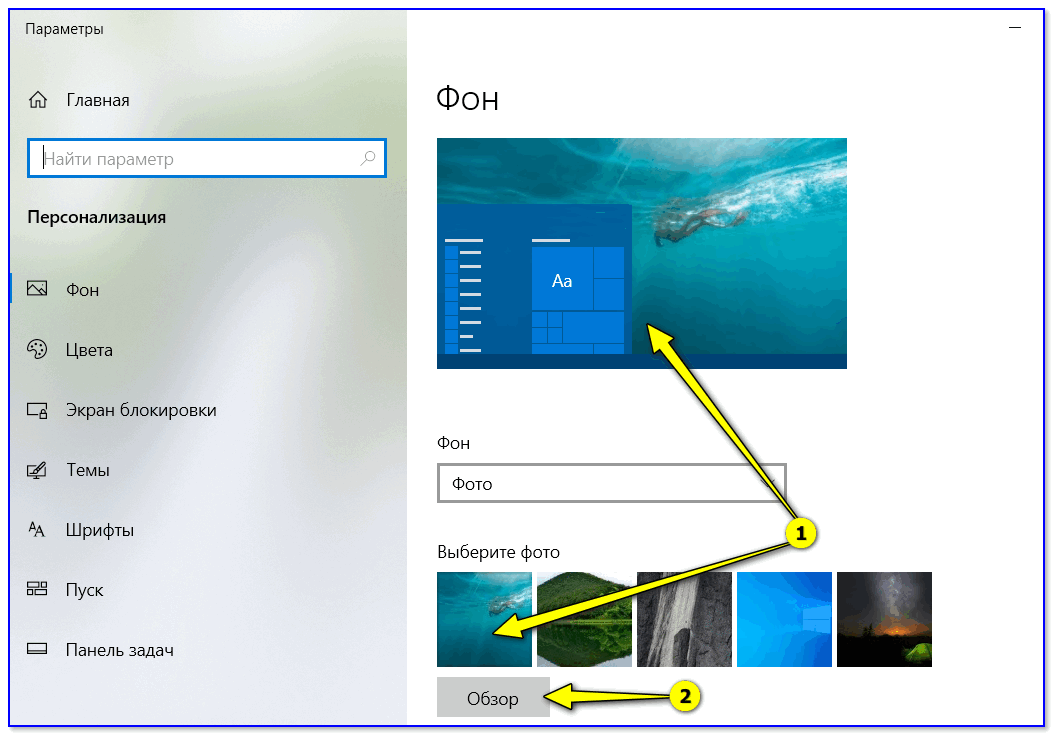- Включить защиту от автоматического выключения
- Проверка состояния и замена аккумулятора
- Полезные советы и выводы
- Как вывести ноутбук из режима сна
- Почему компьютер сбивается при переходе в спящий режим
- Как сделать так чтобы мак не засыпал при закрытии крышки
- Как установить заставку во время режима сна
- Другие варианты
- Как запретить выход из спящего режима от клавиатуры и мышки
- Чем отличаются спящий режим и гибернация
- Как отключить спящий режим при закрытии ноутбука в Windows 11
- Перегрев видеокарты
- Настройка программ и приложений
- Как сделать, чтобы компьютера не уходил в спящий режим и не выключался через определенное время?
- Отключить энергосбережение
- Проверить работу аккумулятора
- Зачем нужен автоматический переход в режим сна
- Загрязнения
- Проверить настройки питания
- Настройка ухода компьютера в спящий режим через Командную строку
- Windows 11
- Как включить и отключить спящий режим на Windows 710 на ПК и ноутбуке
- Оптимизация работы операционной системы
- Проблемы со стороны материнской платы
- Обновление драйверов и операционной системы
- Отключение автоматического обновления приложений
- Очистить систему от мусора
- Как настроить горячие клавиши и перевести компьютер в спящий режим с клавиатуры
- Как отключить (убрать) спящий режим через параметры Windows 10
- Как отключить (убрать) спящий режим через панель управления Windows 10
- Что лучше: спящий режим, гибернация или выключение?
- Windows 10
- Неисправности жёсткого диска
Включить защиту от автоматического выключения
Если вы хотите, чтобы ваш ноутбук не выключался сам по себе, есть несколько способов настроить его так, чтобы он не выключался автоматически:
- Настройки электропитания: откройте Панель управления и найдите раздел «План электропитания». Выберите подходящий вам режим и нажмите «Изменить настройки плана». Затем найдите параметр «Выключить жесткий диск» и установите для него значение «Никогда». Это предотвратит автоматическое отключение при простое.
- Настройте параметры сна. Откройте панель управления и найдите раздел «Параметры сна». Убедитесь, что для параметра «Выключить экран» установлено значение «никогда». Это предотвратит автоматическое выключение ноутбука в режиме ожидания.
- Установите программу для предотвращения выключения: Вы можете найти специальные программы, которые предотвращают автоматическое выключение ноутбука. Некоторые из них имеют расширенные функции, такие как обнаружение активности пользователя и автоматическое отключение только при отсутствии активности.
Выберите наиболее подходящий для вашей ситуации метод и соответствующим образом настройте свой ноутбук. Это поможет вам избежать нежелательных автоматических отключений и станет практичным решением, особенно при работе с приложениями, требующими постоянной активности.
Проверка состояния и замена аккумулятора
Если аккумулятор не держит заряд, скорее всего, его необходимо заменить. Для этого необходимо выключить ноутбук и отсоединить его от зарядного устройства. Далее необходимо найти аккумуляторный отсек на нижней части ноутбука и аккуратно снять его с помощью специального замка или открутить винты крепления.
После извлечения старой батареи вставьте новую батарею в отсек и убедитесь, что она надежно зафиксирована. После этого можно проверить работу ноутбука с новым аккумулятором.
замена аккумулятора может потребовать некоторых навыков и инструментов, поэтому если у вас нет опыта ремонта компьютеров, лучше обратиться в сервисный центр.
Полезные советы и выводы
- Регулярно очищайте ноутбук от пыли, чтобы избежать перегрева и автоматического выключения.
- Установите последние обновления операционной системы и драйверов, чтобы исправить ошибки, которые могут привести к автоматическому завершению работы.
- Используйте антивирусное программное обеспечение и регулярно сканируйте систему на наличие вредоносных программ.
- Поместите ноутбук на подставку или используйте охлаждающую подставку, чтобы обеспечить правильное охлаждение компонентов.
- Если проблема с автоматическим отключением не устранена, обратитесь к техническому специалисту или в сервисный центр для диагностики и ремонта.
В результате следует отметить важность настройки ноутбука для стабильной работы. Используя общие рекомендации и следуя приведенным выше инструкциям, вы избежите автоматического отключения и потери данных.
Как вывести ноутбук из режима сна
Если ваш ноутбук находится в спящем режиме или режиме ожидания и вы хотите вернуться в рабочий режим, воспользуйтесь следующими методами:
- Мышь и клавиатура: переместите мышь или нажмите клавишу на клавиатуре, чтобы вывести ноутбук из спящего режима.
- Кнопка питания. Если перемещение мыши или нажатие клавиши не активирует ноутбук, кратковременно нажмите и удерживайте кнопку питания. Это должно вернуть ваш ноутбук в рабочее состояние.
ПРИМЕЧАНИЕ. Не рекомендуется выключать ноутбук, удерживая кнопку питания, так как это может привести к потере данных и повреждению файловой системы.
Почему компьютер сбивается при переходе в спящий режим
В последнее время многие пользователи жалуются на частые сбои в системе, когда она находится в спящем режиме. Эта проблема действительно существует, и причина давно известна.
Речь идет о файле «hiberfil.sys». Этот файл появляется в системе сразу после входа в режим гибернации, и в момент выключения необходимо сохранить все данные, хранящиеся во временной памяти.
После этого ошибки должны на некоторое время исчезнуть. Если они появятся снова, повторите процедуру.
Как сделать так чтобы мак не засыпал при закрытии крышки
Чтобы ваш Mac не переходил в спящий режим при закрытии крышки, откройте «Системные настройки» и перейдите в раздел «Энергосбережение». Там вам следует установить ползунок спящего режима вашего компьютера на «Никогда». Это позволит компьютеру работать даже с закрытой крышкой и не переходить в спящий режим. Кроме того, настройки также позволяют установить собственное время затухания экрана. Это может быть полезно, если компьютер используется в качестве медиацентра или для презентаций, и вы хотите, чтобы экран оставался активным даже при небольших движениях мышью или нажатиях клавиатуры. Управление питанием позволяет легко настроить компьютер в соответствии с вашими потребностями и предотвратить его неожиданный переход в спящий режим при закрытии крышки.
Как установить заставку во время режима сна
Вам не обязательно просто видеть перед собой черный экран, пока ваш компьютер спит. На вашем экране может появиться видеозаставка. Для этого просто щелкните правой кнопкой мыши по пустому месту на рабочем столе, затем в появившемся меню выберите «Персонализация» и установите одну из предложенных заставок.
Другие варианты
Инструкции выше универсальны и работают на всех устройствах и всех версиях Windows. Но если у вас по каким-то причинам это не работает, вы можете использовать другие способы отключения автоматического спящего режима.
Итак, если у вас операционная система Windows 8, отключить спящий режим можно следующим образом:
Есть еще один способ запретить переходу ноутбука в спящий режим, который подходит для всех версий Windows.
Эти способы вам наверняка не пригодятся, так как первая инструкция работает без нареканий. Но о них все же стоило упомянуть.
Как запретить выход из спящего режима от клавиатуры и мышки
Чтобы система не выходила из спящего режима при движении мыши или нажатии клавиш клавиатуры, необходимо зайти в «Диспетчер устройств». Затем щелкните правой кнопкой мыши меню «Пуск» и выберите «Диспетчер устройств».
Найдите пункт «Мышь и другие указывающие устройства», дважды щелкните по нужному устройству и в открывшемся окне перейдите на вкладку «Управление питанием». Снимите флажок «Разрешить этому устройству выводить компьютер из спящего режима». Этот метод также работает на других устройствах, которые могут вывести компьютер из спящего режима.
Чем отличаются спящий режим и гибернация
Сон и гибернация очень похожи, но работают по-разному:
Каждый режим имеет преимущества и недостатки. К недостаткам спящего режима можно отнести несколько более длительное «бодрствование» и необходимость свободного места на жестком диске, отсутствие сна – потеря несохраненных данных в случае сбоя питания. Это происходит потому, что для хранения данных в оперативной памяти требуется постоянный ток.
Как отключить спящий режим при закрытии ноутбука в Windows 11
Выполнив следующие действия, вы сможете отключить функцию спящего режима при закрытии ноутбука:
- откройте левое меню и выберите «Питание и сон».
- В появившемся окне найдите раздел «Спящий режим».
- В этом разделе вы увидите два пункта: «При питании от аккумулятора войти в спящий режим через» и «При получении питания от сети войти в спящий режим через».
- Установите для каждого параметра значение «Никогда», чтобы предотвратить переход в спящий режим.
Перегрев видеокарты
Еще одна возможная причина, почему ноутбук включается, но сразу после этого выключается. Вполне возможно, что проблема на стороне видеокарты.
Ситуация во многом аналогична предыдущей. То есть видеокарта перегревается и отключается из-за защиты. Но теперь вопрос в том, что сделать, чтобы ноутбук снова мог нормально работать.
причина не всегда кроется в проблеме самой видеокарты. Иногда пользователь не следует инструкциям по применению. Например, он запускает мощные программы или игры, но оставляет компьютер на мягкой поверхности, например на ковре или диване. Частицы пыли проникают в решетку ноутбука, забивают вентиляционные отверстия, и система охлаждения с этим не справляется. Температура внутри оборудования повышается, ноутбук сильно нагревается и выключается как положено.

Из-за мягкой поверхности ноутбук может сильно нагреваться
Если говорить о том, что делать, когда видеокарта перегревается и из-за этого выключается ноутбук, то меры здесь будут аналогичные. То есть сначала необходимо переместить устройство на обычную твердую поверхность. Если ситуация не изменится, рекомендуется открыть заднюю крышку, почистить вентиляционные отверстия и удалить мусор из системы охлаждения.
В самых крайних случаях, когда система охлаждения выходит из строя, необходим ремонт или полная замена.
Но это далеко не единственная причина, по которой ноутбук включается и тут же выключается. Есть и другие возможные проблемы, которые необходимо учитывать.
Настройка программ и приложений
Чтобы максимально повысить эффективность работы вашего ноутбука и предотвратить его выключение во время использования программ и приложений, следует обратить внимание на несколько важных настроек:
- Оптимизируйте запуск программ: программы, открывающиеся при запуске системы, могут негативно повлиять на производительность и потребление ресурсов компьютера. Проверьте список автозапускаемых программ и отключите ненужные, оставив только самые необходимые.
- Управление планами электропитания: В операционных системах предусмотрены разные режимы энергосбережения, из которых вы можете выбрать оптимальный для работы с программами. Установите для плана электропитания режим более высокой производительности, который не выключает ноутбук автоматически после длительных периодов бездействия.
- Установите интервал простоя: некоторые программы имеют функцию «спящего режима», которая включается при отсутствии активности пользователя. Проверьте настройки этих программ и установите оптимальное время сна, чтобы компьютер не выключался автоматически во время использования.
- Избегайте перегрева ноутбука: чрезмерная температура может привести к автоматическому выключению компьютера. Убедитесь, что система охлаждения работает правильно, не допускайте попадания пыли в вентиляционные отверстия и используйте ноутбук на твердой поверхности для лучшего воздухообмена.
- Проверьте наличие обновлений программного обеспечения и драйверов. Устаревшие версии программного обеспечения и драйверов могут привести к сбою и выключению вашего ноутбука. Регулярно обновляйте все приложения и операционную систему, чтобы исправить возможные ошибки и повысить производительность вашего ноутбука.
Следуя этим советам, вы сможете эффективно использовать программы и приложения на своем ноутбуке, свести к минимуму автоматическое выключение и обеспечить стабильную работу системы.
Как сделать, чтобы компьютера не уходил в спящий режим и не выключался через определенное время?
Особенность спящего режима (или режима сна) заключается в том, что компьютер «запоминает» состояние системы в соответствующий момент времени и отключается при неактивности пользователя.
Но когда мы снова касаемся мыши или клавиатуры, она просыпается, и все наши окна, открытые приложения и Интернет открываются точно в той же форме и состоянии.
Не все программы, которыми мы пользуемся на работе, корректно реагируют, когда компьютер «засыпает», и спящий режим необходимо отключать на рабочих местах (администраторы 1С об этом знают) и на станциях, которым приходится работать круглосуточно. Давай выясним.
Все довольно просто. Заходим в «Панель управления» — «Система и безопасность»…

В разделе «Электропитание» находим ссылку на настройки спящего режима.

Ставим в настройках полное отключение спящего режима и выключение экрана через некоторое время (при необходимости:

Там же в разделе «Электропитание» проверьте, какая схема питания выбрана (лучше всего «Сбалансированная»); для игр можно выбрать высокопроизводительную схему.

Если у вас ноутбук, обязательно настройте несколько параметров схемы управления питанием:

Спящий режим ноутбука должен быть настроен правильно. При закрытии крышки ноутбук должен полностью выключиться или перейти в режим сна. В противном случае он будет работать до тех пор, пока не сядет аккумулятор.
А если положить его в сумку, то рискуете «сварить» ноутбук.

Некоторые не обращают внимания на такую «мелочь» и потом отдают ноутбук в ремонт. Ноутбуки плохо принимают «ванну», и рано или поздно что-то обязательно выйдет из строя.
Если настройки выполнены правильно, то можно вздохнуть свободно, теперь все обновления будут получаться и устанавливаться, а торренты будут скачиваться.
Однако при необходимости у вас все равно есть возможность перевести компьютер в спящий режим.

Делается это с помощью специальной кнопки на клавиатуре – она есть на многих недорогих клавиатурах ПК, если она не очень старая. Луна – знак, или надпись Сон. На ноутбуках используйте горячую клавишу Fn+F1 или Fn+F7.
Если такой кнопки нет, настроить переход в спящий режим можно с помощью кнопки питания на системном блоке при ее нажатии в уже известных «расширенных параметрах» блока питания:

Теперь мы настроили нашу схему универсально, на все случаи жизни. Удачи!
Отключить энергосбережение
Некоторые пользователи могут столкнуться с проблемой, когда ноутбук автоматически выключается из-за активации функции энергосбережения. Однако вы можете отключить энергосбережение на своем ноутбуке, чтобы предотвратить его автоматическое выключение.
- откройте меню «Пуск» и выберите «Панель управления».
- В панели управления найдите категорию «Еда» и откройте ее.
- В открывшемся окне «План питания» выберите «Изменить план питания».
- На следующей странице вы увидите доступные планы питания. Выберите тот, который активен в данный момент (обычно «Сбалансированный») и нажмите «Изменить план».
- Откроется страница настроек плана питания.
- В разделе «Включить режим ожидания» найдите параметр «Включить режим ожидания через» и установите для него значение «Никогда».
- Также рекомендуется установить для параметра «Показать после» значение «Никогда», чтобы предотвратить автоматическое выключение экрана.
- Нажмите кнопку «Сохранить изменения».
После выполнения этих действий ноутбук больше не будет автоматически выключаться из-за активации функции энергосбережения. Однако имейте в виду, что постоянное отключение энергосбережения может увеличить энергопотребление и сократить время автономной работы вашего ноутбука.
Проверить работу аккумулятора
Если ноутбук выключается сам по себе, одной из причин может быть проблема с аккумулятором. Выполните следующие действия, чтобы проверить работу функции:
- Проверьте заряд аккумулятора. Следите за индикатором зарядки на ноутбуке или в системном трее. Если уровень заряда батареи низкий, подключите ноутбук к источнику питания и дайте ему полностью зарядиться.
- Проверьте состояние батареи. Откройте настройки питания вашего ноутбука и найдите раздел, связанный с аккумулятором. Обычно его называют «Батарея» или «Аккумулятор». В этом разделе вы можете увидеть текущее состояние аккумулятора и оставшуюся емкость. Если состояние батареи показывает ошибки или емкость значительно снижена, возможно, батарею необходимо заменить.
- Откалибруйте батарею. Если аккумулятор работает неправильно, попробуйте откалибровать его. Для этого полностью разрядите аккумулятор, подключите ноутбук к источнику питания и дайте ему полностью зарядиться. Повторите этот процесс несколько раз. Калибровка может помочь восстановить нормальную работу батареи.
- Замените аккумулятор. Если все предыдущие действия не помогли и проблемы с аккумулятором остались, возможно, потребуется заменить его на новый. Обратитесь в сервисный центр или к производителю ноутбука за рекомендациями по замене аккумулятора.
Если после проверки батареи у вас по-прежнему возникают проблемы с выключением ноутбука, возможно, проблема связана с другими компонентами или настройками. Для дальнейшей диагностики и решения проблемы рекомендуется обратиться к специалисту или в службу технической поддержки.
Зачем нужен автоматический переход в режим сна
Такая функция, как автоматический переход в спящий режим, имеется во всех без исключения современных операционных системах. Компьютер переходит в более энергоэффективный режим, если вы не взаимодействуете с ним в течение длительного периода времени. Эта функция может оказаться очень полезной, если вы забудете выключить компьютер, даже когда уходите от него.
Сам по себе спящий режим имеет неоценимые преимущества с точки зрения энергосбережения. Переведя компьютер в спящий режим, вы значительно снизите энергопотребление. При этом все запущенные на нем процессы временно приостанавливаются, и вы не теряете прогресс. Оставлять компьютер включенным постоянно крайне невыгодно, поскольку это грозит вам большим счетом за электроэнергию и большой нагрузкой на сам компьютер. Спящий режим особенно полезен для ноутбуков, так как они работают от аккумулятора, а в спящем режиме потребление энергии в несколько раз меньше.
Но иногда функция автоматического сна работает и против вас. Например, при установке приложения, загрузке фильма и т д. В данный момент вы никак не взаимодействуете с компьютером – и он переходит в спящий режим. В результате загрузка в лучшем случае будет приостановлена.
Загрязнения
Пользователи, которые не знают, что делать, когда их ноутбук нагревается и выключается, должны знать о довольно распространенной причине этого явления. Это банальное загрязнение компьютерного устройства.
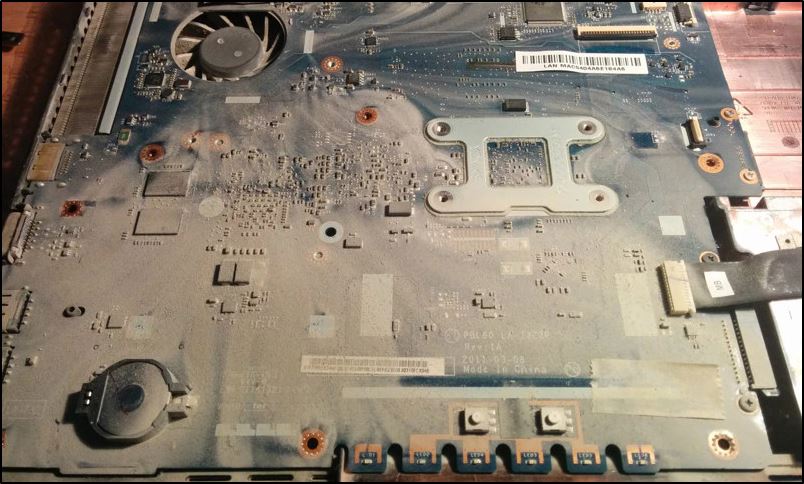
Бывает, что ноутбук нормально запускается, но через некоторое время внезапно выключается. Скорее всего, внутреннее пространство забивается пылью и различным мусором, из-за чего нарушается работа полноценно исправной системы охлаждения и гаснет экран. Затем, когда температура падает, устройство снова включается нормально. И ситуация циклически повторяется.
В такой ситуации нетрудно догадаться, что делать, если ноутбук нагрелся и вскоре выключился. Самое главное здесь – понять, почему это происходит. Это связано с пылью, тогда нужно разобрать заднюю крышку, продуть все сжатым воздухом, обработать мягкими щетками, стараться ничего не повредить и не задеть.
Как хорошо видно, ноутбук сам выключается в различных ситуациях во время работы и через некоторое время снова начинает нормально работать, после чего проблема повторяется. Необходимо выяснить причину, а затем устранить ее соответствующими методами.
Если вы не знаете, почему устройство самопроизвольно перезагружается или полностью выключается, лучше обратиться за помощью к специалистам. И к проверенным. Они проведут диагностику, выяснят точные причины и помогут их устранить. Но только за деньги.
Проверить настройки питания
Если ваш ноутбук неожиданно выключился сам по себе, стоит проверить настройки электропитания, прежде чем обращаться в сервисный центр или заменять устройство. Неправильные настройки электропитания могут стать одной из причин выхода из строя ноутбука.
Вот несколько шагов, которые помогут вам проверить и настроить питание вашего устройства:
- откройте панель управления: нажмите кнопку «Пуск» в левом нижнем углу экрана и выберите «Панель управления».
- Зайдите в раздел «Питание»: В панели управления найдите раздел «Питание» и нажмите на него.
- Выбор режима питания: В открывшемся окне «Питание» выберите режим питания, активный в данный момент на ноутбуке (например, «Сбалансированный» или «Экономия заряда батареи»).
- Настройка параметров электропитания: Нажмите ссылку «Изменить план электропитания» и откройте окно с настройками электропитания для выбранного режима. Здесь можно настроить время простоя при переходе ноутбука в спящий режим и другие параметры.
- Сохранить изменения. После настройки параметров питания нажмите кнопку «Сохранить изменения», чтобы применить их.
Если описанные выше действия не решили проблему сбоя вашего ноутбука, возможно, вам придется обратиться к профессионалу для диагностики и ремонта вашего устройства.
Настройка ухода компьютера в спящий режим через Командную строку
Вы также можете запретить переходу компьютера в спящий режим с помощью командной строки. Для этого откройте командную строку и выполните следующие команды :

Следует отметить, что описанные команды одинаково хорошо работают в Windows 7, Windows 8 и Windows 10.
Windows 11
Щелкните правой кнопкой мыши «Пуск» и перейдите в «Управление питанием».

Существует два варианта настройки спящего режима: «При питании от батареи переводить устройство в спящий режим после» и «При питании от сети переводить устройство в спящий режим после». Выберите «Никогда» в одной или обеих строках».

Вы не можете отключить спящий режим при закрытой крышке в настройках Windows 11.
Как включить и отключить спящий режим на Windows 710 на ПК и ноутбуке
Что делать, чтобы компьютер не переходил в спящий режим, чем спящий режим отличается от режима гибернации, как отключить гибернацию при закрытии крышки ноутбука и другие распространенные вопросы.
Оптимизация работы операционной системы
Чтобы предотвратить случайное выключение ноутбука, необходимо оптимизировать работу операционной системы. В этом разделе мы рассмотрим несколько полезных настроек и советов, которые помогут улучшить производительность и стабильность вашего ноутбука.
1. Удалите ненужные программы и файлы.
очистка жесткого диска от ненужных программ, файлов и папок поможет освободить место и повысить производительность ноутбука. Удалите программы, которые вы больше не используете, а также очистите временные файлы и кэш браузера.
2. Обновление операционной системы и драйверов.
Регулярное обновление операционной системы и драйверов помогает исправить ошибки и улучшить совместимость с устройствами. Установите все доступные обновления, чтобы воспользоваться новейшими исправлениями и функциями.
3. Отключите автоматические обновления.
Автоматические обновления операционной системы могут потреблять значительное количество ресурсов компьютера и вызывать перегрев. Рекомендуется отключить автоматические обновления и запускать их вручную в подходящее время.
4. Настройки энергосбережения.
Настройка Energy Saver позволяет оптимизировать производительность вашего ноутбука с точки зрения энергопотребления. Установите оптимальные параметры в соответствии с вашими потребностями.
5. Оптимизация работы программы.
закрытие фоновых программ и процессов, которые вы не используете, может повысить производительность вашего ноутбука. Также рекомендуется отключить автозапуск ненужных программ при запуске компьютера.
Таблица 1. Полезные советы по оптимизации операционной системы
| Удалить ненужные программы и файлы | Очистка жесткого диска от ненужных программ и файлов |
| Обновление операционной системы и драйверов | Регулярные обновления операционной системы и драйверов |
| Отключить автоматические обновления | Отключить автоматическое обновление операционной системы |
| Установите энергосбережение | Установите настройки энергосбережения |
| Оптимизация производительности программы | Завершить фоновые программы и процессы |
Следя за исправностью операционной системы и выполняя регулярную оптимизацию, вы сможете предотвратить случайное выключение ноутбука и обеспечить стабильную работу.
Проблемы со стороны материнской платы
Материнская плата фактически является основой любого компьютера или ноутбука, поскольку именно там расположены все основные компоненты.
Если вы заметили, что ноутбук по каким-то причинам выключается сам по себе, причем даже без перегрева, следует проверить состояние материнской платы. С этим компонентом связано несколько основных ошибок:
- неисправны входные и выходные порты, такие как USB, разъемы для наушников и т д.;

- проблемы с видеокартой (встроенной или дискретной);
- встроенные компоненты, такие как сетевые и звуковые карты, модемы и т д., повреждены.;

- нарушается работа системы охлаждения;

- ноутбук подвергся плохому питанию (выгорают разъемы,
- контроллеры питания выходят из строя, скачки);

- на ноутбук попала вода или другая жидкость;
- пользователь неправильно собрал или разобрал ноутбук своими руками.
На самом деле проблемы с материнской платой – это потенциально широкий спектр возможных причин неисправности, когда ноутбук нагревается и внезапно выключается во время работы. Сюда входит та же видеокарта, система охлаждения и т.д.
Без профессиональной диагностики вряд ли получится обойтись, да и не все пользователи способны справиться с этой проблемой своими руками.
Обновление драйверов и операционной системы
Чтобы ваш ноутбук не выключался из-за устаревших драйверов, регулярно обновляйте их до последних версий. Драйвера можно скачать с сайта производителя ноутбука или воспользоваться специальными программами для автоматического обновления драйверов. Важно обновить все драйвера: видео, звука, сетевой карты и другие.
Также важно регулярно обновлять операционную систему. Установите автоматические обновления и периодически проверяйте наличие новых обновлений. Причем обновлять необходимо не только саму операционную систему, но и все установленные программы, чтобы избежать возможных конфликтов и ошибок.
Если проблема с выключением ноутбука не устранена после обновления драйверов и операционной системы, обратитесь к техническому специалисту или в службу поддержки производителя ноутбука для получения дополнительной помощи и устранения неполадок.
Отключение автоматического обновления приложений
Автоматические обновления приложений на ноутбуке могут сильно раздражать и приводить к периодическим выключениям компьютера. Чтобы избежать подобных ситуаций и обеспечить бесперебойную работу вашего ноутбука, вы можете отключить автоматическое обновление программного обеспечения.
Существует несколько способов настройки, включая встроенные настройки операционной системы:
- Windows 10: откройте «Настройки» и выберите «Обновление и безопасность». Затем нажмите «Перезагрузить и установить». В появившемся окне выберите «Дополнительные параметры», затем «Параметры автоматического обновления» и выберите «Отключено».
- Windows 8: откройте настройки компьютера и выберите «Обновление и безопасность». Затем нажмите «Центр обновления Windows» и выберите «Изменить настройки». В окне «Важные обновления» выберите «Никогда не проверять наличие обновлений».
- Windows 7: откройте панель управления и выберите «Центр обновления Windows». Затем нажмите «Изменить настройки» и выберите «Ничего не делать».
- macOS: откройте App Store и нажмите «Системные настройки». Затем выберите «Обновление ПО» и снимите флажки «Сохранять изменения автоматически», «Загружать новые версии приложений» и «Core ML Galleries».
отключение автоматического обновления приложений поможет вам контролировать обновления и предотвратить неожиданные перезагрузки ноутбука.
Очистить систему от мусора
очистка системы от ненужных файлов и мусора – один из важных шагов по оптимизации работы вашего ноутбука. Накопление временных файлов, кеша и другого ненужного мусора может привести к снижению производительности системы и увеличению времени загрузки. Существует несколько способов очистки системы:
- Использование встроенной утилиты очистки диска. В операционной системе Windows вы можете использовать встроенный инструмент «Очистка диска» для удаления временных файлов и другого мусора. Для этого щелкните правой кнопкой мыши по диску, выберите «Свойства» и во вкладке «Общие» нажмите кнопку «Очистить диск». В появившемся окне вы можете выбрать, какие файлы вы хотите удалить.
- Использование специализированных программ. Существует множество программ для очистки системы, например CCleaner, Wise Disk Cleaner, BleachBit и другие. Эти программы позволяют автоматически очищать систему от ненужных файлов, записей реестра и выполнять другие мероприятия по оптимизации.
- Удалите ненужные программы. Помимо удаления временных файлов, важно также удалить программы, которые больше не используются. Для этого вы можете использовать инструмент удаления из панели управления операционной системы.
Регулярная очистка системы от мусора поможет улучшить производительность вашего ноутбука и сократить время загрузки операционной системы. Рекомендуется очищать систему не реже одного раза в несколько месяцев или по мере необходимости.
Как настроить горячие клавиши и перевести компьютер в спящий режим с клавиатуры
если на вашем устройстве нет специальной кнопки или сочетания клавиш, вы можете войти в спящий режим, нажав кнопку питания. Чтобы переназначить действия, зайдите в настройки электропитания и повторите действия из предыдущего раздела статьи.
Как отключить (убрать) спящий режим через параметры Windows 10
В Windows 10 вы можете отключить спящий режим через настройки Windows. Попасть туда можно двумя способами: нажать комбинацию клавиш Win+I или нажать правой кнопкой мыши кнопку «Пуск» и затем выбрать «Настройки».
Выберите «Система», а затем в левой части окна «Питание и спящий режим». Здесь можно установить спящий режим экрана и самого компьютера. Если у вас ноутбук, настройки питания от сети и аккумулятора будут доступны отдельно.
Как отключить (убрать) спящий режим через панель управления Windows 10
Для более детальной настройки спящего режима перейдите в панель управления. Чтобы попасть в нужное окно, зайдите в «Питание и сон» и нажмите ссылку «Дополнительные параметры электропитания». В этот раздел также можно попасть, если ввести в поиске Windows команду powercfg.cpl или инструмент «Выполнить» (вызывается через Win+R).
Здесь можно настроить схему электропитания. Частично мы затронули эту тему в нашем руководстве «Как настроить Windows 10 для игр». Сейчас нам важны другие параметры. Нажмите ссылку «Настроить план электропитания» рядом с активным планом.
В этом окне вы можете включить или отключить спящий режим для компьютера и монитора. Но мы можем пойти еще дальше. Нажмите ссылку «Изменить дополнительные параметры питания». Обратите внимание на опцию «Разрешить таймеры пробуждения». Если у вас возникли проблемы с самопроизвольным выходом компьютера из спящего режима, отключите таймеры.
Что лучше: спящий режим, гибернация или выключение?
В первую очередь режимы сна и гибернации используются для экономии энергии. Если вы какое-то время не планируете пользоваться ноутбуком, но не хотите его выключать, так как открыто много программ и работа еще не завершена. Тот же сценарий применения применим и к настольному ПК, с той лишь разницей, что вы просто экономите электроэнергию, а не заряд батареи.
Однако режим гибернации и гибернации могут работать неправильно, и компьютер может внезапно проснуться, не перейти в спящий режим или вообще не выключиться. Также могут возникнуть конфликты с определенным программным или аппаратным обеспечением. Самый беспроблемный режим – полное отключение.
Windows 10
Нажмите кнопку «Пуск» и откройте «Настройки».

В левой колонке списка настроек вы найдете раздел «Система».

В меню слева откройте Питание и спящий режим. В разделе «Режим сна» есть два значения: «При питании от батареи переходить в спящий режим через» и «При питании от сети переходить в спящий режим через». Для одного или обоих пунктов выберите «Никогда», это запрещает переход в спящий режим.

Если вам нужно запретить переход ноутбука в спящий режим, когда он закрыт, вы найдете ссылку «Дополнительные параметры питания» в том же окне; обычно он находится в правом верхнем углу окна под надписью «Сопутствующие настройки».

Откроется окно настроек электропитания. В меню слева найдите пункт «Действие при закрытии крышки» и нажмите на него.

В строке «При закрытии крышки» установите значение «Действий не требуется». Выключить спящий режим можно как при работе ноутбука от аккумулятора, так и при работе от сети.

Неисправности жёсткого диска
Учитывая распространенные причины, по которым ноутбук сам выключается во время работы, мы не можем оставить без внимания проблему жесткого диска.

Если ноутбук периодически самопроизвольно выключается, и при этом вы слышите странные звуки из-под клавиатуры, какие-то щелчки, велика вероятность, что жесткий диск уже отслужил свое. Ему пора на свалку.
Пока жесткий диск еще частично работоспособен и ноутбук можно запустить хотя бы на время, постарайтесь найти вместительный внешний жесткий диск или флэшку и перенести туда всю важную и ценную информацию.
Увы, на восстановление жесткого диска рассчитывать вряд ли стоит. Даже если его вернут к жизни, это будет временная мера. И вскоре ситуация повторится. Также в этот раз компьютер может выключиться и больше не включиться.
Поэтому в такой ситуации единственное решение – замена жесткого диска.
СОВЕТ. Не покупайте бывшие в употреблении жесткие диски, даже если продавец утверждает, что они в идеальном состоянии.
Чаще всего это те же восстановленные накопители, либо те, которые уже достаточно давно используются. Сэкономив на покупке, такой HDD в дальнейшем не сможет работать долго, либо столкнет пользователя с постоянными проблемами. Лучше сразу купить новый качественный жесткий диск от надежного производителя.
- https://onetennis.ru/tehnika/kak-nastroit-ctoby-noutbuk-ne-vyklyucalsya-sam
- https://zvenst.ru/kak-nastroit-noutbuk-ctoby-on-ne-vyklyucalsya-poleznye-sovety/
- https://kruzhochki.ru/kak-sdelat-tak-chtoby-noutbuk-ne-vyklyuchalsya
- https://doma35.ru/programms/kak-nastroit-noutbuk-chtoby-on-ne-vyklyuchalsya-pri-bezdeystvii/
- https://nastroyvse.ru/devices/laptop/noutbuk-sam-vyklyuchaetsya.html
- https://journal.citilink.ru/articles/kak-otklyuchit-spyashij-rezhim-na-noutbuke-s-windows-i-macos/