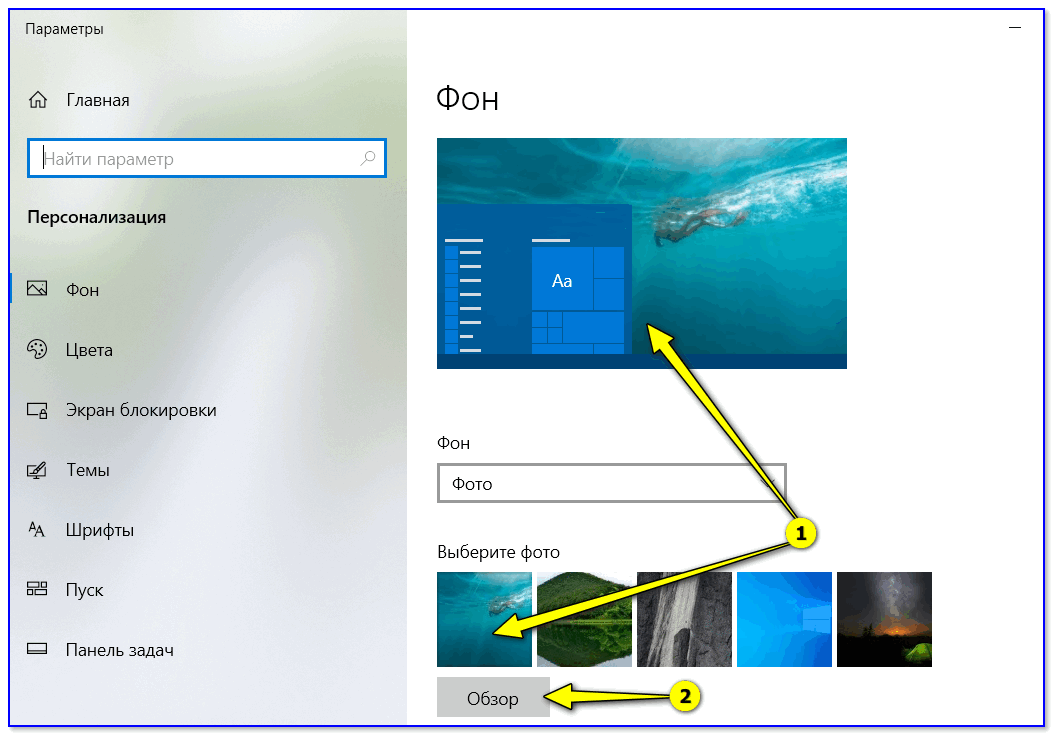- Подключаем наушники с микрофоном к компьютеру с 1 штекером → в 1 разъем (Windows)
- Подключаем наушники с микрофоном к ПК с 1 штекером → в 2 разъема
- Беспроводное соединение
- Подключение через переднюю панель
- Материнскую плату
- Настройки в BIOS
- Установить драйверы
- Проверить настройку через аудио диспетчер
- Настройка гарнитуры
- Управление микрофоном в ОС
- Подключаем наушники с микрофоном к ноутбуку с 2 штекерами → в 1 разъем
- Отключение микрофона
- Подключаем USB (игровые) наушники с микрофоном к компьютеру или ноутбуку (на Windows)
- Назначение разъемов звуковой карты
- Способы решения проблем с подключением гарнитуры
- Как подключить наушники с микрофоном к компьютеру с одним входом
- Включаем и настраиваем микрофон наушников на компьютере (на Windows)
- Как подключить телефонные наушники к компьютеру — Apple Airpods и др
- Компьютер или ноутбук не видит наушники или микрофон — что делать?
- Разрешения для приложений
- Скачивание фирменного ПО
- Использование микрофона в программах и играх
- Второй этап – конфигурация звука. Как настроить наушники/микрофон на компьютере с Windows 7/8.1
- Настраиваем стандартные 3.5мм наушники
- Настройка USB наушников (звук продолжает идти из динамиков или отсутствует совсем)
- Подключение микрофона (встроенного, обычного 3.5мм или USB) на Windows 7/8.1
- Настройка рабочего микрофона
- Распространенные ошибки
- Можно ли подключить наушники в качестве микрофона для ПК или ноутбука
- Наушники в качестве микрофона для планшета или телефона
- Как использовать наушники в качестве микрофона на компьютере
- Настройки для Windows 10
- Настройки для Windows 7 и 8
Подключаем наушники с микрофоном к компьютеру с 1 штекером → в 1 разъем (Windows)

Назначение колец на комбинированной вилке
К одному разъему легко подключить микрофон и наушники, если штекер комбинированный. Комбинированные разъемы обычно встречаются на ноутбуках; это сделано для экономии места. Рядом с таким разъемом обычно находится значок наушников и микрофона. Проверьте, сколько у вас контактов на штекере наушников: их должно быть 4 (3 черных кольца). Тогда это комби-вилка и остается только вставить ее в комби-розетку. Наушники должны заработать сразу. Если нет, вносим коррективы.
Наушники с микрофоном на 1 штекер сейчас довольно распространены среди компьютерных гарнитур. А комбинированные разъемы встречаются уже не только в ноутбуках, но и в современных системных блоках.

Отдельные разъемы для наушников и микрофона на ноутбуке
Подключаем наушники с микрофоном к ПК с 1 штекером → в 2 разъема

Переходник с 1 штекера на 2
Например, наушники с микрофоном для ноутбука или телефона (с одним комбинированным разъемом) невозможно полноценно подключить к ПК, если на системном блоке нет комбинированных разъемов. Если подключить этот единственный штекер к выходу для наушников, звук будет выходить, но микрофон работать не будет.
Для полноценного подключения такой гарнитуры к компьютеру необходим переходник с 1 разъема (входной, «мама») на 2 разъема («папа»). Этот адаптер стоит дешево и продается в магазинах электроники.
Обратите внимание, что вам нужен не просто «сплиттер», а адаптер. На одном из двух разъемов должен быть значок микрофона, а на другом — значок наушников. Либо их следует обозначить цветами, как на картинке выше.

Входы на задней панели: варианты цвета
Если после подключения наушники не работают, делаем отдельную настройку в системе.
Беспроводное соединение
Наушники легко подключаются по беспроводной сети к подходящему устройству. Для подключения следует воспользоваться инструкцией и убедиться, что на вашем компьютере имеется подходящий модуль – Wi-Fi или Bluetooth. Гарнитура настраивается автоматически или после установки драйверов.
подключение беспроводного устройства к ноутбуку обычно происходит без проблем благодаря наличию всех необходимых встроенных адаптеров. Однако пользователю ПК или бюджетного ноутбука без Bluetooth потребуется приобрести переходник, подключаемый к USB-входу.
Подключение через переднюю панель
На передней панели системных блоков также может быть два входных разъема – зеленый и розовый. Гарнитура подключается так же, как и на задней панели. Переднюю панель с выходами можно установить и подключить через сервисный центр.
Если контакты на передней панели есть, и после подключения гарнитуры ничего не изменилось, нужно проверить несколько параметров:
Материнскую плату
Звук может не воспроизводиться, если кабель не подключен к розетке. Эту проблему вы можете решить самостоятельно:
- отключить компьютер от электропитания;
- снимите переднюю панель с корпуса;
- найдите разъем, отмеченный буквами AAFP;
- подсоедините к нему кабель;
- закрыть дело;
- включи компьютер.

Настройки в BIOS
причина отсутствия звука может быть в том, что он не включен в биосе. Вы должны проверить следующие параметры:
- состояние контроллера HD Audio. Если он отключен (Disabled), переключитесь на Enabled (включено);
- проверьте состояние звука на передней панели – Тип передней панели.
- выясните, какая опция HD Audio/AC97 работает.
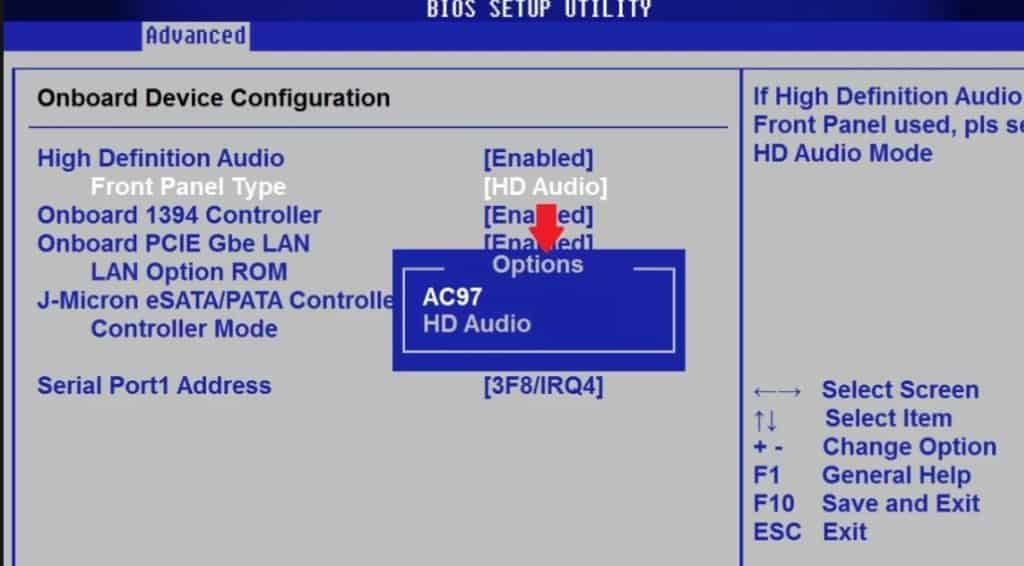
Установить драйверы
Проблема часто решается переустановкой и перенастройкой драйверов. Чтобы сделать это в Windows, вам нужно:
- зайдите в «Панель управления»;
- раздел «Оборудование и звук»;
- «Управление аудиоустройствами»;
- через Realtek Digital Output заходим в раздел «Свойства»;
- еще раз нажмите «Свойства»;
- «Драйвер», нажмите «Обновить».
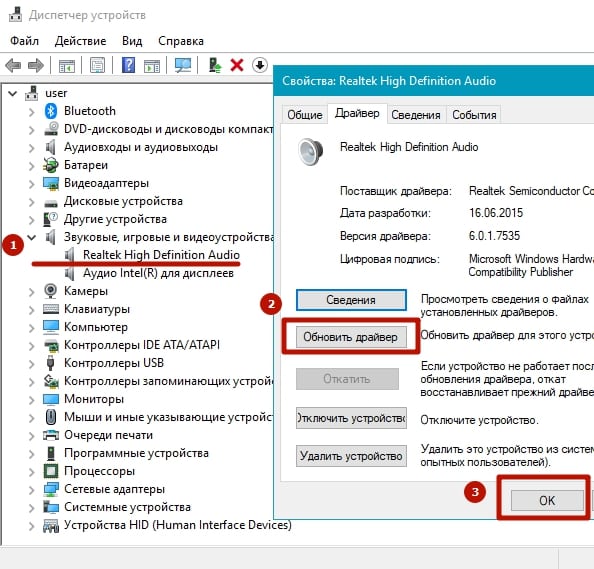
Проверить настройку через аудио диспетчер
откройте диспетчер Realtek HD:
- найдите значок аудио, нажмите на него или перейдите к параметрам аудиоразъема;
- переключиться с «Передняя панель аудио высокого разрешения» на «Передняя панель AC97»;
Настройка гарнитуры
Вы можете настроить его (Windows:
- через панель управления зайдите в «Оборудование и звук»;
- затем «Управление устройством»;
- выберите «Звуковые, игровые и видеоустройства»;
- если драйвера установлены, будет видна панель звуковой карты;
- зайдите в «Другие устройства»;
- проверьте драйверы, обновите или установите их.
Управление микрофоном в ОС
Устройство готово к использованию, но пользователь не всегда имеет возможность воспользоваться настройками программного обеспечения или такого программного обеспечения просто нет в наличии. В этом случае необходимо учитывать параметры, доступные в операционной системе. Давайте разберем самые важные и полезные, которые необходимо настроить для правильной записи звука.
- откройте меню «Пуск» и перейдите в «Настройки», нажав на значок шестеренки.

- Среди плиток выберите первую – «Система».

- Перейдите на вкладку «Звук» и убедитесь, что в качестве устройства ввода выбран используемый вами микрофон, подключенный через наушники. Если это не так, расширьте список и поищите там подходящее оборудование.

- В блоке «Сопутствующие настройки» нажмите на ссылку «Панель управления звуком».

- В новом окне вас интересует вкладка «Запись».

- В нем дважды щелкните текущий микрофон, чтобы открыть его свойства.

- На вкладке «Уровни» вы найдете регулятор громкости и усиления. Второй используйте только в том случае, если стандартного запаса громкости недостаточно.

- В «Прослушивании» вы можете активировать функцию прослушивания с этого устройства, и тогда звуки, улавливаемые микрофоном, будут автоматически передаваться в наушники, чтобы вы могли их контролировать. Если вы слышите эхо, убедитесь, что этот параметр отключен.

- На вкладке «Дополнительно» обычно ничего менять не нужно, но в «Улучшениях» есть дополнительные настройки, удаляющие эхо и посторонние шумы (их наличие зависит от используемого звукового драйвера).

Вы можете в любой момент вернуться к описанным меню, чтобы сменить устройство ввода, изменить громкость или поработать над улучшениями. Предпринимаемые действия зависят исключительно от поставленных целей.
Подключаем наушники с микрофоном к ноутбуку с 2 штекерами → в 1 разъем

Комбинированный (комбинированный вариант) разъем – наушники + микрофон
Как подключить наушники с микрофоном к ноутбуку, если у них 2 разъема, а вход на ноутбуке только один? Здесь нам понадобится еще один переходник: с 2-х разъемов 3,5 мм (входы «мама») на штекер («папа»). Важно, чтобы штекер у этого переходника был комбинированный (4 контакта). И чтобы входы были отмечены значками наушников и микрофона, либо были разного цвета.
После этого подключение гарнитуры к ноутбуку должно пройти гладко. Если после подключения наушники не работают, вносим коррективы в систему.

Беспроводной адаптер: от двух к одному

Переходник с 2-х вилок на комбинированную (со шнуром)
Отключение микрофона
Работающий микрофон не всегда необходим при использовании компьютера, а отсоединять кабель вручную – не лучшая идея, особенно когда есть более удобные способы временного отключения устройства. Это можно сделать как с помощью физических кнопок на наушниках, так и в самой операционной системе. Прочтите следующее, чтобы найти лучший способ отключить микрофон, когда он не используется.
Подробнее: Отключить микрофон в наушниках

Подключаем USB (игровые) наушники с микрофоном к компьютеру или ноутбуку (на Windows)

Как подключить игровую гарнитуру к компьютеру? Например, многие модели JBL Quantum и Razer имеют только один разъем USB. Подключение здесь также не вызывает проблем.
- Втыкаем вилку в свободную/практичную USB-розетку на ПК/ноутбуке.
- Ждем, пока гарнитура автоматически настроится. В редких случаях может потребоваться скачать драйвера отдельно с официального сайта.
- Проверьте, отображается ли гарнитура в списке аудиоустройств. Значок громкости находится возле часов и открывает список.
- Должно появиться сообщение о том, что гарнитура настроена.
- Если его нет и наушников нет в списке подключенных устройств, попробуйте другой разъем USB. Самый надежный вариант: выходы USB 2.0 на задней панели системного блока.
- Если гарнитура по-прежнему не появляется, зайдите на официальный сайт производителя и скачайте драйвера и дополнительное ПО.

открытие аудиоустройств
Как после этого включить наушники на компьютере с Windows 10? Они всегда включены. Если от них нет звука, проверьте, выбраны ли они в списке аудиоустройств.
Назначение разъемов звуковой карты
Даже если есть комбинированный разъем и к нему подключена гарнитура, звуковая карта по умолчанию может указать, что этот разъем используется только для наушников, то есть только для вывода звука. Обычно это можно изменить в настройках.
Следующий пример приведен для современных карт Realtek в Windows 10 и Windows 11, с установленными драйверами производителя устройства (материнская плата компьютера или ноутбука, а не напрямую с сайта Realtek), но для других звуковых карт картина обычно примерно такая же, несмотря на другой софт и другой интерфейс.
- При установке драйвера Realtek на современный компьютер с Windows 10 или Windows 11 система обычно автоматически устанавливает приложение Realtek Audio Console для управления функциями звуковой карты: проверьте, доступно ли приложение, выполнив поиск на панели задач, введите слово Реалтек.
- Если приложение отсутствует, воспользуйтесь статьей Как скачать и установить Realtek Audio Control (Аудио консоль) в Windows.
- Перейдите в раздел «Дополнительные настройки устройства» в приложении Realtek Audio Control (стилизация может зависеть от производителя устройства».
- Включите опцию «Автоматическое подключение всплывающего диалогового окна для включенного устройства» — это активирует сообщение при подключении устройства к комбинированному разъему и вы сможете выбрать «Гарнитура».
- Если устройство уже подключено, в пункте «Изменить назначение разъема» можно выбрать назначение «Гарнитура».
- Обратите внимание, что если у вас есть встроенный микрофон, новые микрофоны не появятся в настройках Windows или на вкладке «Запись» в устройствах записи и воспроизведения, но после включения режима гарнитуры микрофон Realtek, который уже есть, появится, начать запись не со встроенного микрофона, а с микрофона в наушниках. Это можно проверить, открыв Win+R — mmsys.cpl и, например, нажав соответствующий микрофон — вы должны увидеть изменения уровня на индикаторе рядом с микрофоном. Еще одним признаком того, что подключенный микрофон гарнитуры виден в системе, является отображение разъема 3,5 мм в свойствах микрофона записывающих устройств:
Способы решения проблем с подключением гарнитуры
После подключения наушников с микрофоном к правильным разъемам следует проверить их работоспособность. Если звук появляется и запись работает (для проверки в Windows можно запустить программу Audio Recorder), значит соединение нормальное и никаких настроек не требуется. Но если гарнитура не работает, выполните следующие действия.
1. Подключите наушники к другому компьютеру, телефону или планшету. Запустите аудиофайл или видео, включите запись звука. Для компьютерной гарнитуры с двумя разъемами можно проверить только воспроизведение. Если вы не можете ни слушать, ни записывать звук, проблема кроется в наушниках, которые необходимо отремонтировать или заменить.
2. Если гарнитура работает на другом устройстве, подключите динамики к тому же разъему компьютера. Если звук есть, проблему можно решить установкой драйверов для выбранной модели наушников. Если динамики также не работают, проверьте драйверы звуковой карты или BIOS, неправильные настройки могут привести к отключению передней звуковой панели.
3. Проверить отсутствие управляющих программ поможет диспетчер устройств, который открывается через свойства компьютера или в панели управления. Наличие в списке пункта с восклицательным знаком говорит о том, что установленный драйвер не подходит или отсутствует. После обновления программного обеспечения гарнитура должна заработать.
4. Причиной отсутствия звука или возможности записи может быть пониженная до нуля громкость. Подтвердить это можно по значку динамика с крестиком на панели задач Windows. Аналогичная ситуация может возникнуть при запуске программы плеера с выключенным звуком.
Иногда микрофон и наушники настраиваются отдельно для конкретного приложения. Например, после установки и первого запуска Skype на ноутбуке встроенные динамики и диктофон, скорее всего, будут штатно использоваться для видео- и аудиосвязи. Чтобы изменить звук гарнитуры, необходимо изменить настройки программы.
Как подключить наушники с микрофоном к компьютеру с одним входом
Если у вас есть наушники с двумя разъемами, но на вашем устройстве только один разъем для гарнитуры, вы можете:
- подключить специальный переходник с двумя розетками;
- вставьте звуковую карту в USB-порт и подключите к ней разъем для наушников;
- вставьте зеленый штекер, если микрофон не используется;
- подключить беспроводную гарнитуру через Wi-Fi или Bluetooth.

Важно! Вилка должна иметь 4 контакта (три полоски на корпусе)! Если их 3, наушники подходят к аудиовходу.
Чтобы подключить беспроводную гарнитуру:
- наберите последовательно Windows + R;
- в меню наберите «devmgmt.msc», нажмите «ок»;
- включите питание наушников и удерживайте кнопку до тех пор, пока не начнет мигать индикатор;
- найдите значок модуля Bluetooth в правом нижнем углу рабочего стола и щелкните по нему правой кнопкой мыши;
- нажмите «Добавить устройство», найдите название наушников, нажмите «Далее», следуйте инструкциям;
- введите код подтверждения по умолчанию «0000», если система запросит его.
Дополнительная информация: если на вашем ноутбуке нет разъема для гарнитуры, вы можете купить переходник с разъемом и двумя штекерами и подключить наушники с микрофоном!
Включаем и настраиваем микрофон наушников на компьютере (на Windows)

1. Открыть параметры звука

2. Выберите нужный микрофон (гарнитуру)

3. Отрегулируйте громкость.
Как включить микрофон в наушниках со штекером? Или как использовать микрофон и наушники одновременно? Если микрофон вдруг не работает сразу, нужно произвести минимальные настройки в системе Windows:
- Windows 10. В ящике часов: нажать правой кнопкой мыши на динамик → открыть параметры звука → посередине страницы блок «Вход» → из выпадающего списка выбрать нужный микрофон (от нужной гарнитуры) → устройство свойства → выставьте комфортную громкость, сначала попробуйте 80-85.
- Windows 7. В ящике часов: щелкните правой кнопкой мыши по динамику → записывающие устройства → щелкните правой кнопкой мыши по микрофону → свойства → уровни → и установите уровень прибл. 85-95.

Изменение уровня
- Иногда вам нужно выбрать определенный микрофон в качестве записывающего устройства по умолчанию. Делается в том же меню. Такое часто случается, когда в списке записывающих устройств их несколько. Другой вариант, если компьютер не видит гарнитуру с микрофоном (особенно беспроводную), скачать фирменное ПО и/или драйвера для нее. Обновление драйверов звуковой карты, как описано в отдельной статье, также может оказаться полезным.
- Также стоит попробовать перезагрузить компьютер. Иногда это простое действие помогает. Особенно, если вы внесли некоторые изменения/обновления программного обеспечения при устранении проблемы.
- Если компьютер не видит беспроводные наушники с микрофоном.
Как подключить телефонные наушники к компьютеру — Apple Airpods и др

В этой статье мы рассмотрим проводные модели. Если вас интересует, как подключить проводные наушники Apple к компьютеру, то именно так, как описано выше: это комбинированный штекер. Если это модель EarPods с Lightning, вам понадобится подходящий адаптер. Или два подряд: от Lightning на 1 комбинированную вилку, а от нее на 2 отдельные. Может потребоваться установка драйвера.
Компьютер или ноутбук не видит наушники или микрофон — что делать?

Ноутбук не распознает наушники с микрофоном
Почему мой ноутбук не видит наушники с микрофоном? Вариантов может быть несколько. Обо всем подробно рассказано в нашей отдельной статье. А если ноутбук не видит микрофон из наушников, убедитесь, что все подключено правильно и в устройствах ввода выбран нужный микрофон, как описано выше.
Разрешения для приложений
Иногда настройки операционной системы по умолчанию установлены таким образом, что любому приложению запрещен доступ к микрофону; следовательно, он даже не увидит оборудование для захвата вашего голоса. Вам необходимо проверить настройки и изменить их по своему усмотрению, например, когда вам нужно разрешить одной программе использовать один микрофон и запретить другому.
- В том же окне настроек на этот раз перейдите в раздел «Конфиденциальность».

- На левой панели выберите категорию «Микрофон».

- Предоставьте приложениям доступ к микрофону, сдвинув соответствующий переключатель.

- Прокрутите список опций вниз и найдите отдельный список всех установленных приложений. Таким образом, вы можете контролировать разрешение каждого из них, отключать или включать доступ к микрофону.

Скачивание фирменного ПО
Если вы являетесь обладателем бюджетной модели наушников, специальной программы для управления этим устройством, скорее всего, не существует, поэтому этот шаг можно пропустить. Для игровых устройств характерно наличие такого программного обеспечения, расширяющего функционал и обеспечивающего совместимость с играми. Мы рассмотрим принцип ее поиска и установки, чтобы каждый, кому действительно нужна такая программа, мог ее скачать и синхронизировать свое оборудование.
- Введите в поисковик название вашей модели наушников и найдите их страницу на официальном сайте. Вместо этого вы можете зайти на главную страницу сайта производителя и самостоятельно ввести в поле поиска свой запрос. Затем выберите раздел «Поддержка» для вашей модели наушников.

- После загрузки новой страницы перейдите в раздел «Загрузки». В зависимости от сайта он будет называться по-разному: «Загрузки», «Загрузки» и т д.

- Среди списка доступных файлов найдите последнюю версию программного обеспечения, предназначенного для использования гарнитуры в играх и ее гибкой настройки. Запустите загрузку, нажав соответствующую кнопку.

- Дождитесь загрузки исполняемого файла, откройте его и следуйте стандартным инструкциям по установке.

- Запустите программу и убедитесь, что наушники правильно определены. Ознакомьтесь с доступными настройками (в каждом программном обеспечении они разные) и решите, какие из них вы хотите изменить.

Уточним, что приведенная выше инструкция является лишь примером на основе одной из моделей игровых устройств от Logitech. Вы можете столкнуться с другим внешним видом сайта и немного другим способом поиска необходимого программного обеспечения, но общий принцип действий остается прежним.
Использование микрофона в программах и играх
Все настройки завершены, а значит можно начинать использовать микрофон непосредственно по назначению. В различных программах и играх действия примерно одинаковы, но имеют свои различия. Например, в Skype вам может потребоваться внести дополнительные изменения в некоторые настройки, включая настройки громкости. Об этом написано в другой статье на нашем сайте по следующей ссылке.

В популярной программе для общения под названием Discord разработчики добавили большое количество различных настроек устройства ввода, что дает пользователю возможность гибко изменять любые параметры, выбирать тип активации микрофона и улучшения для него. Однако вы можете начать использовать его без какой-либо настройки, поскольку значения по умолчанию позволяют без проблем общаться голосом.

Если говорить об играх, то в качестве примера предлагаем взять Counter-Strike: Global Offensive. В этом приложении микрофон активно используется в каждом матче, но настроек для него не так много. Изменился тип активации и другие параметры, связанные с оверлеем Steam. Предлагаем вам прочитать инструкцию ниже, чтобы понять, как использовать устройство не только в CS, но и в других играх, где оно обязательно понадобится.

Второй этап – конфигурация звука. Как настроить наушники/микрофон на компьютере с Windows 7/8.1
Настраиваем стандартные 3.5мм наушники
Перейдем к настройке аудиоустройств.
Если вы используете наушники со стандартным штекером (3,5 мм), звук автоматически появится в наушниках при правильном подключении и пропадет из динамиков. Нет звука ни в динамиках, ни в наушниках? Перейдите к главе «Решение возможных проблем…».
2.2.
Настройка USB наушников (звук продолжает идти из динамиков или отсутствует совсем)
Иногда приходится включать USB-наушники самостоятельно. Прежде чем приступить к настройке, убедитесь, что:
- Правильная установка драйверов для вашего аудиооборудования;
- Функциональность USB-порта и самих наушников;
Этот быстрый и простой тест поможет выявить виновника аппаратного обеспечения системы. Если проблемы не обнаружены и не устранены, установите USB-наушники в качестве устройства по умолчанию в разделе «Устройства воспроизведения». Для этого вам нужно:
- Щелкните правой кнопкой мыши значок звука на панели задач (нижняя строка, где находятся часы) → выберите «Устройства воспроизведения». Откроется окно настроек устройства вывода звука;
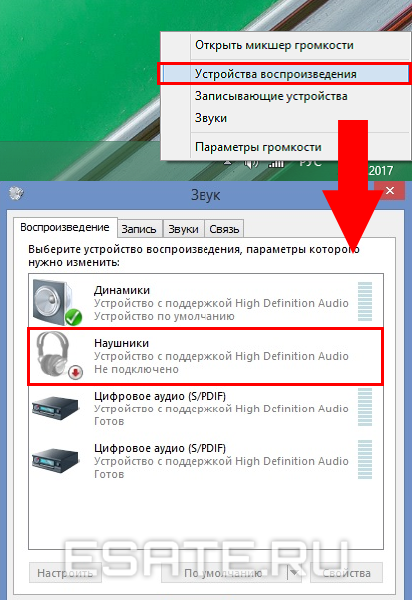
откройте «Устройства воспроизведения».
- На рис. 4 показан значок отключенных наушников. При первом подключении значок будет другой (по умолчанию, как на колонках). Однако в отличие от колонок, подключаемых через обычный аудиовыход (5 мм), описание USB-наушников будет другим. Вам необходимо найти устройство, на котором есть надпись «GenericUSBAudioDevice» (или что-то подобное);
- Нажмите на это устройство → нажмите кнопку «По умолчанию» → «ОК» (также рекомендуется сменить значок в свойствах, чтобы не запутаться в будущем).
Прозрачный.
Теперь звук будет поступать на ваши USB-наушники. Чтобы снова использовать динамики, отсоедините наушники или измените настройку. При дополнительных подключениях звук автоматически будет выводиться на «Стандартное» устройство. При необходимости продолжите настройку микрофона в следующей главе.
Подключение микрофона (встроенного, обычного 3.5мм или USB) на Windows 7/8.1
Если микрофон не работает, настраиваем его в окне «Записывающие устройства». Для этого необходимо сделать следующее:
- Кликните правой кнопкой мыши по значку «Звук» на панели задач (там, где расположены дата и время) → выберите «Записывающие устройства»;
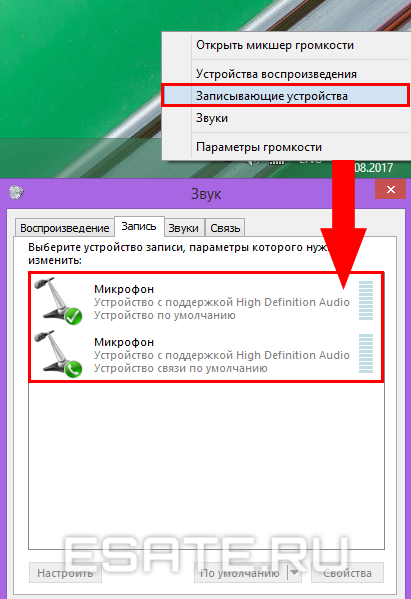
откройте «Записывающие устройства».
- На рисунке 5 вы можете видеть два микрофона. При этом: первый подключается через разъем 5 мм, а второй встроен в ноутбук (как правило, рядом со значком встроенного микрофона находится значок «домашнего» телефона в зеленом кружке).
Нам необходимо определить микрофон, который мы будем использовать (для этого найдите их в «Свойствах» и посмотрите их контакты); - Теперь нужно присвоить нужному устройству значение «По умолчанию», кликнув на нужный элемент и нажав соответствующую кнопку.
Прозрачный.
Настройка рабочего микрофона
Если аудиозаписывающее оборудование работает очень тихо или наоборот «шумно», необходимо внести коррективы. Чтобы настроить уровень шумоподавления и протестировать устройство, выполните следующие действия:
- Зайдите в «Записывающие устройства» (описано в предыдущей главе);
- Выбрать нужный микрофон правой кнопкой мыши → нажать «Свойства»;
- Перейдите на вкладку «Прослушивание» → установите флажок «Прослушивать с этого устройства» → в раскрывающемся списке укажите используемые наушники или колонки. При правильной настройке голос с микрофона будет выводиться на выбранное устройство вывода с определенной задержкой. Таким образом вы сможете услышать и оценить качество звука и громкость микрофона.
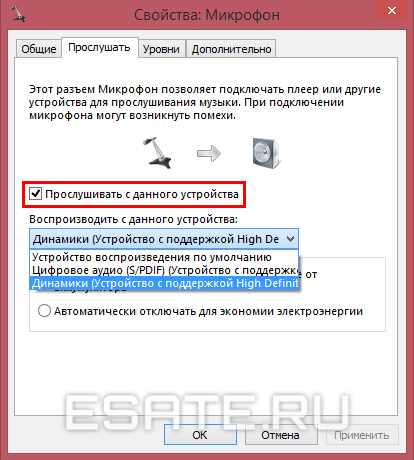
Включаем «подслушивание».
- Теперь во вкладке «Уровни» необходимо настроить устройство для обеспечения максимального качества. Ползунок «Микрофон» отвечает за настройку громкости оборудования, а регулировка элемента «Усиление микрофона» — для устранения посторонних шумов и «покрытия» расстояния вокруг микрофона (старайтесь не выбирать более 20 дБ, иначе могут возникнуть проблемы с «фоном»);
- После настройки необходимо отключить «Прослушивание» с шага 3.
Микрофон настроен.
Если у вас возникнут вопросы или возникнут проблемы с настройкой, перейдите к следующей главе.
Распространенные ошибки
При подключении гарнитуры могут возникнуть ошибки:
- звука нет или наоборот, он слишком громкий;
- возникает ошибка аппаратной совместимости;
- микрофон не улавливает голос;
- появляется шипение и другие шумы.
причина:
- Драйвера отсутствуют и требуют обновления.
- В наушниках нет звука. Его можно отключить в компьютере (проверьте микшер), на самих наушниках или на шнуре наушников; вилка неправильно вставлена в розетку, вставлена не в ту розетку или поврежден шнур.
- Переустановка ОС. Вам необходимо переустановить инструменты.
- Вилки и розетки грязные. Протрите их антисептиком.
- Адаптер Bluetooth сломан. Купите новое устройство.
- Проблема совместимости оборудования. Обновление программного обеспечения.
- Гарнитура вышла из строя. Купить новый.
Найдите причину неполадок на сайте WebcammicTest:
- зайти на сайт;
- откройте «проверить микрофон»;
- начни говорить.

Важно! Если звуковые вибрации отражаются, гарнитура работает исправно. Ошибки связаны с системными настройками ПК.
Можно ли подключить наушники в качестве микрофона для ПК или ноутбука
Поскольку аудиоустройства устроены по тому же принципу, вы легко можете заменить микрофон на наушники или колонки. Лучшая замена устройству записи звука – капсульные наушники (беруши). Хотя можно даже использовать колонку jbl. В большинстве случаев говорить можно только в одно ухо. В случае с проводными наушниками это «проводящее» ухо, к которому идет провод. С наушниками iPhone EarPods стоит попробовать оба.
Размер наушников не влияет на их способность записывать голос. Подойдут как маленькие, так и большие динамики. Проблема зачастую кроется в амбушюрах и других материалах, которые должны делать устройство удобным в ношении, но ухудшают качество записи звука.
Вы можете подключить Airpods для:
- компьютер;
- ноутбуки;
- телефон;
- планшет.
Но каждый случай имеет свои особенности.
Наушники в качестве микрофона для планшета или телефона
Сегодня проводная гарнитура идет в комплекте со смартфоном. У мобильных телефонов только один аудиоразъем, а у гарнитуры один штекер, но он работает одновременно для аудиовхода и выхода. Это связано с конструктивными особенностями разъема и вилки.
Разъём комбинированный, микширует аудиопотоки. Это практично, когда вы используете гарнитуру, но если у вас только обычные наушники, это становится затруднительно. Аудиопотоки должны быть общими. А сделать это можно только с помощью сепаратора.
Аудиоадаптер или переходник – устройство с двумя разъемами:
- для ввода;
- издавать звук.
Он разделяет аудиоканалы, поэтому его можно использовать для изменения функции устройства. Вам просто нужно вставить штекер в микрофонный вход. Дополнительные настройки обычно не требуются. Однако для iPhone и Android рекомендуется скачать специальное аудиоприложение для улучшения качества записи.
Некоторые Android вообще не имеют штекерного разъема. Но даже в этом случае есть выход. Микрофон можно подключить через Bluetooth-наушники. Но для перенастройки нужно использовать приложение. Например, диктофон. Аналоги продукции Apple тоже есть.
Как использовать наушники в качестве микрофона на компьютере
Если вам нужно подключить наушники iPhone (Android или другие) к компьютеру, чтобы микрофон работал, это очень легко сделать. Вам необходимо вставить штекер наушников в розовый разъем со значком микрофона. Компьютер изначально имеет выделенные разъемы, поэтому проблем не возникнет.
Направления! Но это не всегда будет работать с ноутбуком. Некоторые современные модели оснащены комбинированным разъемом, как и телефоны. Поэтому необходимо воспользоваться инструкциями, описанными выше.
Наушники начинают работать без проблем и без дополнительных настроек. Но если этого не произошло, можно попробовать улучшить качество звука стандартными настройками.
Настройки для Windows 10
Если подключить наушники к разъему микрофона, никаких дополнительных настроек не требуется. Поэтому достаточно проверить, работает ли устройство на ПК.
- В Windows 10 откройте «Настройки» через «Пуск”.
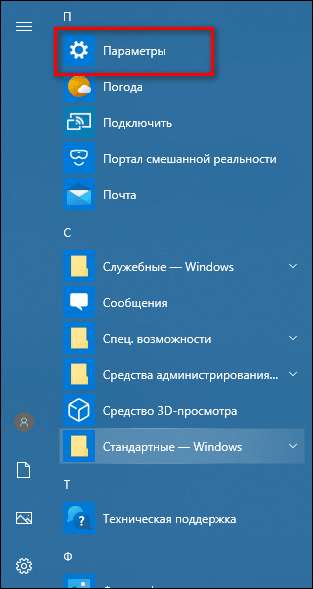
- Перейдите на вкладку «Система”.
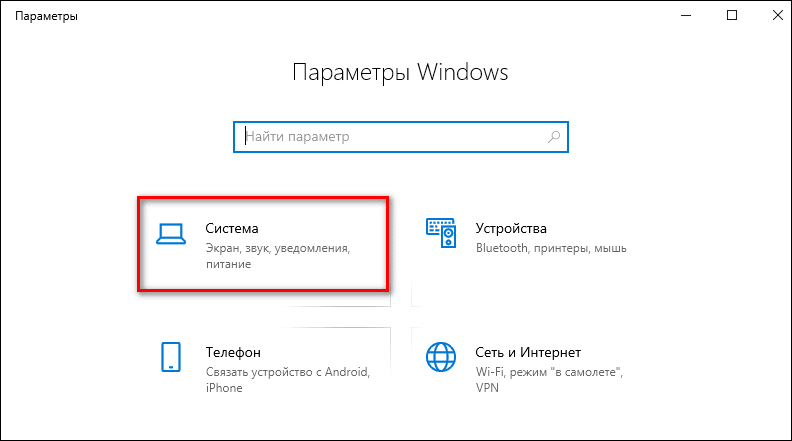
- Справа появится системное меню, в котором необходимо выбрать опцию «Звук”.
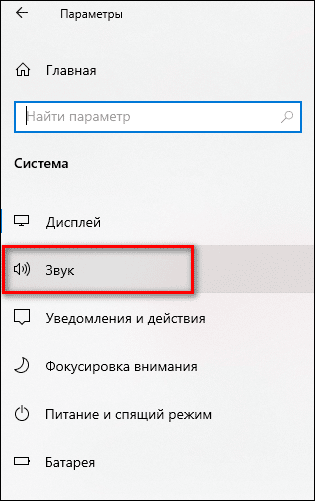
- Во вкладке прокрутите до подраздела «Вход» и выберите устройство, подключенное для аудиовхода.
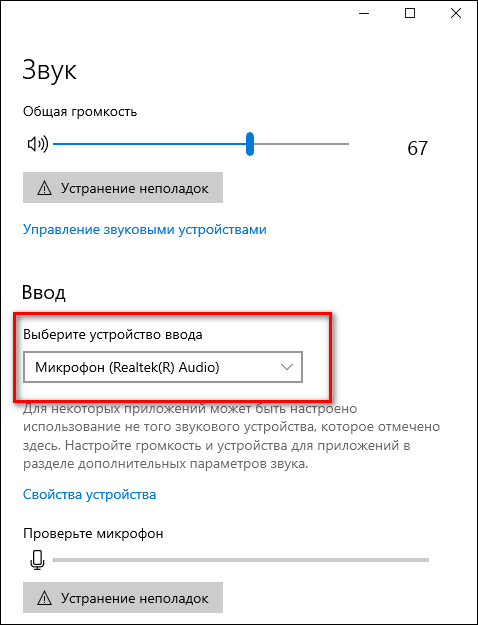
К ПК одновременно можно подключить несколько устройств, которые можно использовать в качестве устройств записи звука. Например, веб-камера. Возможность подключения 2-3 гаджетов одновременно появляется благодаря тому, что для этого используется не только штекер 3,5 для аудиоразъема. А также устройства с USB-разъемом. Если в качестве микрофона подключены только наушники, они появятся сразу (без права изменения вручную).
Ниже приведена полоска для проверки работы продукта. Приходится нажимать на заглушки пальцем или произносить текст. В полосе со значком должна появиться вибрация. Они означают, что устройство работает как положено.
Если проверка показывает, что устройство не работает, необходимо:
- Во вкладке «Звук» перейдите в «Панель управления звуком”.
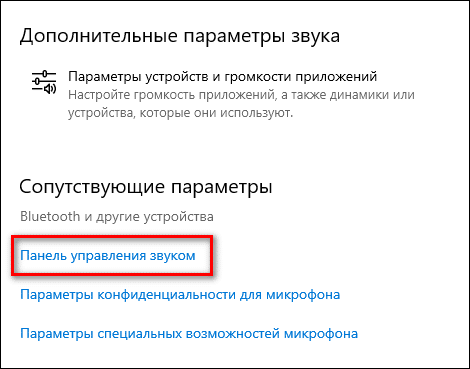
- Во вкладке «Запись» выберите «Микрофон”.
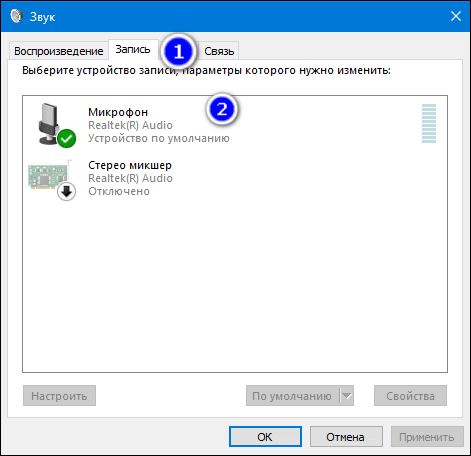
- Затем проверьте, используется ли устройство в качестве микрофона.
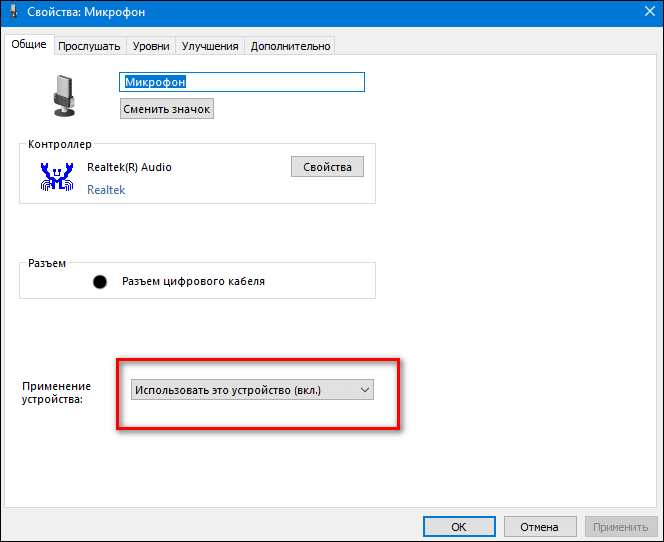
Если устройство не работает в соответствии с этими настройками, проверьте и обновите драйвер.
Настройки для Windows 7 и 8
Для Windows 7 и 8 настройка и проверка подключения микрофона ничем не отличаются, если используются наушники. Разница в том, где находится вкладка регулировки звука и как она называется. Поэтому можно воспользоваться инструкцией для win10, но вместо поиска через меню Пуск найти вкладку параметров звука через Поиск.
Есть еще один вариант, который также подходит для Windows 10, 8 и 7.
- Наушники подключаются к соответствующему разъему компьютера, который будет использоваться в качестве устройства записи звука.
- На панели задач найдите значок громкости и щелкните его правой кнопкой мыши.
Обратите внимание на следующее! В Windows 10 необходимо также выбрать «Настройки микшера громкости”.
- Затем вам нужно нажать на значок динамика, чтобы перейти на новую вкладку настроек.
- Во вкладке «Уровни» проверьте, есть ли доступ к микрофону. При необходимости уберите красный значок запрета и отрегулируйте громкость.
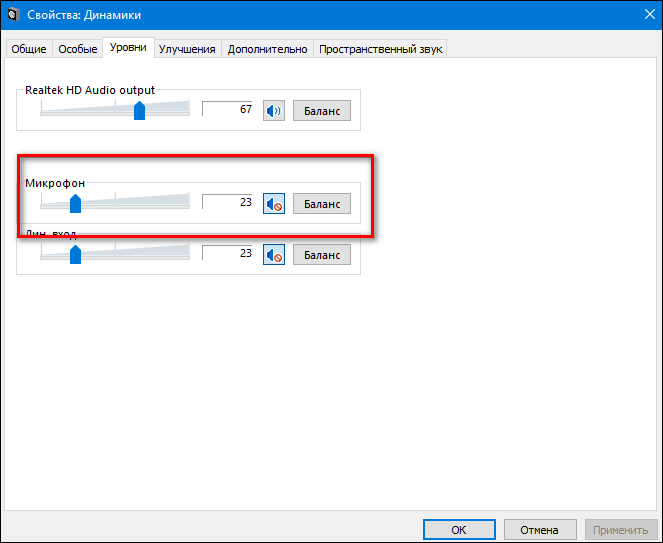
Если этот способ не сработал, рекомендуется также проверить наличие обновлений драйвера. Помимо попытки автоматического обновления драйверов, владельцам ноутбуков рекомендуется зайти на сайт бренда и попытаться найти и установить оттуда подходящий драйвер.
- https://mychooz.com/faq/kak-podklyuchit-naushniki-s-mikrofonom-k-kompyuteru-3931
- https://ichip.ru/sovety/ekspluataciya/kak-podklyuchit-naushniki-s-mikrofonom-k-pk-707902
- https://protechniky.ru/cifrovaya/naushniki/kak-podklyuchit-naushniki-s-mikrofonom-k-kompyuteru
- https://Lumpics.ru/how-to-use-headphones-microphone-on-computer/
- https://remontka.pro/pc-doesnt-detect-headphones-mic/
- https://esate.ru/article/windows-7/nastroyka_windows_7/nastroit_mikrofon_ili_naushniki/
- https://AudioTop.ru/info/kak-ispolzovat-mikrofon-ot-naushnikov-na-kompyutere