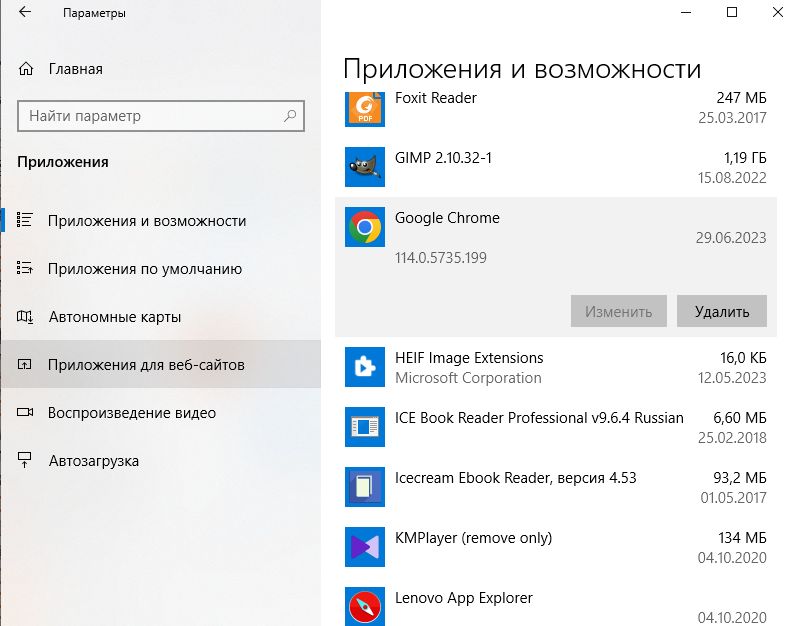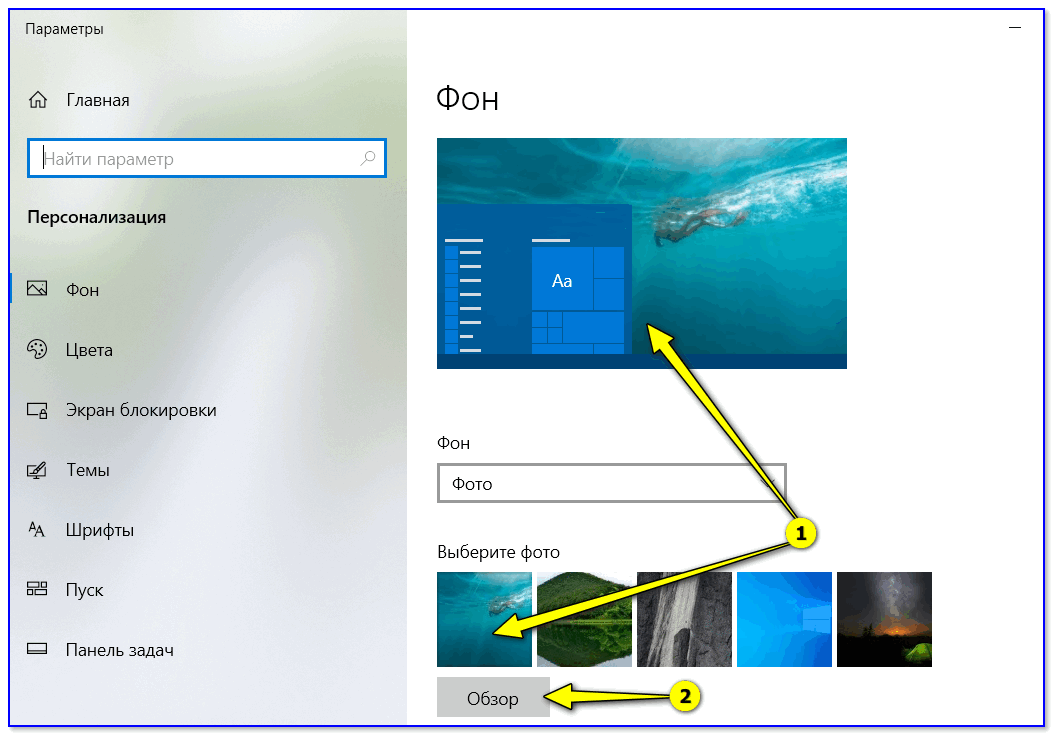- Windows 10
- Удаление программ через «Параметры» Windows 10
- 3 способа удалить программы Windows 10 — видео
- Как правильно удалять программы — стандартный способ
- Windows 8
- Windows 7
- Удаляем ненужный софт вручную из реестра
- Лучшие программы для удаления программ с ПК: ТОП-3 варианта
- Revo Uninstaller
- CCleaner
- IObit Uninstaller
- Удаление программ при помощи специальных утилит
- Как удалить приложение на телефоне
- Android
- Как полностью удалить программу с компьютера (Windows): ТОП-3 способа
- Удаление через панель управления
- Через «Приложения и возможности»
- Через «Пуск»
- Самый быстрый способ открыть «Программы и компоненты»
Windows 10
Последняя и актуальная версия Windows имеет стандартные инструменты, предназначенные для удаления практически всех программ, кроме того, в папке почти каждого программного обеспечения имеется исполняемый файл, предназначенный специально для удаления. Иногда оптимальным решением является использование специального инструмента, загружаемого отдельно и позволяющего не только выполнить пакетное удаление, но и автоматически избавить пользователя от остаточных файлов, что является большим преимуществом использования таких решений. Подробный анализ каждого доступного метода удаления программного обеспечения в Windows 10 вы найдете в статье другого нашего автора, перейдя по следующей ссылке.

Владельцы данной версии операционной системы также сталкиваются с задачей удаления встроенных программ, которыми они вообще не пользуются. В этом случае программное обеспечение просто занимает место на диске, а иногда даже мешает взаимодействию с другими инструментами. Принцип удаления таких программ аналогичен общим рекомендациям, но есть и некоторые особенности, связанные с ограничениями, установленными разработчиками.
Более подробно об остаточных файлах, упомянутых ранее, написано в другом руководстве на нашем сайте. Из него вы узнаете, как самостоятельно находить такие объекты и удалять их, не только освобождая место на ПК, но и избавляясь от возможных ошибок при переустановке ранее удаленной программы. Читая инструкцию, обратите внимание на сторонние программы, так как зачастую их использование позволяет гораздо быстрее очистить систему.
Удаление программ через «Параметры» Windows 10
В новой операционной системе помимо панели управления для изменения настроек используется новое приложение «Настройки», которое можно запустить, нажав «Пуск» — «Настройка». Помимо прочего, он позволяет удалять программы, установленные на компьютере.
Выполните следующие действия, чтобы удалить программу или приложение Windows 10 с помощью настроек:
- откройте «Настройки» и перейдите в раздел «Приложения» — «Приложения и возможности».
- Выберите из списка программу, которую хотите удалить, и нажмите соответствующую кнопку.
- Если вы удаляете приложение из Магазина Windows 10, вам нужно только подтвердить удаление. Если вы удалите классическую программу (десктопное приложение), будет запущен ее официальный деинсталлятор.
Как видите, новая версия интерфейса удаления программ Windows 10 с компьютера достаточно проста, удобна и эффективна.
3 способа удалить программы Windows 10 — видео
Как правильно удалять программы — стандартный способ
Если вы удалили программу по описанному выше сценарию, сначала попробуйте восстановить удаленную папку. Это возможно только в том случае, если удаление производилось нажатием клавиши «Удалить» или выбором пункта «Удалить» из выпадающего меню мышкой.
Когда вы удаляете папки и файлы одним из этих методов, они просто помещаются в корзину, которую вы можете найти на рабочем столе. Просто откройте его, найдите нужную папку, щелкните по ней правой кнопкой мыши и в выпадающем меню выберите «Восстановить» (на изображении ниже папка имеет обычное название):

Почему это важно? Все просто — в папке с приложением обычно находится стандартный деинсталлятор (утилита для правильного удаления приложения). Запуск этого деинсталлятора позволит вам правильно удалить программу.
В зависимости от ситуации выполните следующие действия:
- Если папка с программой была восстановлена: войдите в нее, найдите деинсталлятор по умолчанию и запустите его (обычно это файл с названием «Uninstall» или «Unst»), например:
- Следуйте инструкциям по удалению.
- Если папку не удалось восстановить или вы ее не удалили и даже не знаете, где она находится: нажмите на клавиатуре комбинацию клавиш «Win+R», скопируйте команду управления без кавычек в открывшееся окно и нажмите « ХОРОШО»:
- Запустится приложение «Панель управления». Переключите режим просмотра в состояние «Категория» (правый верхний угол), затем перейдите в раздел «Удаление программы»:
- В открывшемся разделе вы увидите все программы, установленные на вашем компьютере или те, которые были ошибочно/ошибочно удалены. Найдите среди них приложение, которое вы хотите удалить, щелкните правой кнопкой мыши по значку и выберите пункт меню «Удалить».
- Если деинсталлятор по умолчанию все еще находится на вашем компьютере (в той папке, куда он был помещен при установке), система запустит его. Просто следуйте дальнейшим инструкциям на экране.
- Если деинсталлятор по умолчанию больше не существует, на экране появится соответствующее сообщение об ошибке.
Дополнительные действия не требуются, если вы удаляете программу стандартным способом.
Windows 8
Пользователи Windows 8 также сталкиваются с необходимостью удаления некоторых программ. Это можно сделать с помощью встроенного инструмента, найдя нужное приложение в списке или воспользовавшись решениями сторонних разработчиков. Если вы знаете путь к папке с программой, лучше зайти непосредственно в нее и найти исполняемый файл под названием «Uninstall», который должен полностью удалить программу. Подробнее о каждом методе и анализе нескольких популярных средств очистки читайте в статье, нажав на следующий заголовок.

Windows 7
Популярность Windows 7 стремительно снижается, но она по-прежнему установлена на компьютерах многих пользователей, которые активно взаимодействуют с операционной системой, запускают программы, создают документы и выполняют другие задачи. В панели управления ОС есть специальный раздел со списком всех установленных программ. Вы можете просмотреть его и выбрать то, что хотите удалить. Однако имейте в виду, что у этого метода есть ограничение — запускать деинсталляторы необходимо по одному и только тогда, когда первое приложение уже удалено. Параллельное снятие стандартным инструментом невозможно. Очистка остаточных файлов не гарантируется, поэтому иногда лучшим вариантом является использование специального программного обеспечения, предназначенного для взаимодействия с другими программами, установленными на компьютере.

Удаляем ненужный софт вручную из реестра
Последний метод, который мы рассмотрим для удаления программ с вашего компьютера (навсегда), — это ручной метод. Через реестр.
С помощью этого метода можно удалить «хвосты» программы — файлы, оставшиеся после удаления, с помощью специального программного обеспечения и встроенных инструментов.
Для входа в реестр нажмите Win+R на клавиатуре. В окне «Выполнить» введите команду regedit → нажмите «ОК».

Вы попадете в редактор реестра. Вам нужно перейти в раздел HKEY_LOCAL_MACHINESOFTWAREMicrosoftWindowsCurrentVersionUninstall.
В этом разделе собраны файлы с внешними программами. Выберите нужную папку → щелкните правой кнопкой мыши → выберите опцию «Удалить».

Удаляем «хвосты» программы через реестр
Лучшие программы для удаления программ с ПК: ТОП-3 варианта
Теперь давайте рассмотрим лучшие программы для удаления ПО на ПК и ноутбуках. Всего есть 3 крутых варианта.
Revo Uninstaller
Revo Uninstaller — это инструмент, который поможет вам легко удалить программное обеспечение и ненужные приложения. Портативная версия доступна бесплатно. Для разных версий Windows: XP, Vista, 7, 8, 10, 11.
Доступны 8 дополнительных инструментов для очистки системы:
- Менеджер автозапуска — управляйте автозапуском Windows.
- Junk Files Cleaner – удалите ненужные файлы.
- Инструменты Windows — полезные инструменты Windows в одном месте.
- Browser Cleaner – позволяет очистить историю браузеров.
- MS Office Cleaner – позволяет очистить историю Microsoft Office.
- Windows Cleaner – позволяет удалить ненужные файлы из Windows.
- Evidence Remover – позволяет навсегда удалить конфиденциальные данные.
- Безвозвратное удаление – позволяет безвозвратно удалять файлы и папки.
Сканирует оставшиеся файлы после стандартного удаления.
CCleaner
CCleaner — продвинутый инструмент для очистки ПК. С его помощью вы сможете защитить свою конфиденциальность, ускорить работу и повысить безопасность своего компьютера.
Программа позволяет удалять программы, игры и другие программы с вашего компьютера. Навсегда.
Вы также можете использовать этот инструмент для очистки реестра и ускорения работы вашего компьютера. Это полностью бесплатная версия.
IObit Uninstaller
IObit Uninstaller — программа для полного удаления нежелательных программ, приложений Windows и плагинов браузера. Программа не только удаляет программы, но и очищает остаточные файлы этих программ.

Зарегистрированные программы, папки, реестры или файлы, оставшиеся от ранее удаленных программ, будут сканироваться и помечаться, чтобы при необходимости их можно было немедленно удалить.
Удаление программ при помощи специальных утилит
Существует множество инструментов, разработанных специально для удаления программ Windows. В качестве примера мы будем работать с программой Your Uninstaller. Помимо удаления программ, этот инструмент также очищает жесткий диск от остаточных файлов и системный реестр от записей удаляемой программы. Ваш деинсталлятор также можно использовать в тех случаях, когда удаление программы было выполнено неправильно или по какой-либо причине не удалось завершить.
- Сразу после запуска деинсталлятор отобразит значки программ, установленных на компьютере.
- Найдите значок программы, которую необходимо удалить, выберите ее и нажмите кнопку «Удалить» в левом верхнем углу окна. Если значка вашей программы здесь нет, переходите сразу к следующей части статьи.
- В открывшемся окне выберите 4 «Суперрежим» и нажмите кнопку «Далее».
- Как и при стандартном удалении, инструмент «Ваш деинсталлятор» сначала попытается запустить стандартный деинсталлятор программы. Если она прошла успешно, следуйте инструкциям деинсталлятора, а когда закончите работу с ним, вернитесь к деинсталлятору. Если нет, на экране появится ошибка, в диалоговом окне нажмите «Да.
- После завершения работы программы удаления или появления на экране ошибки ваш инструмент удаления начнет сканировать ваш жесткий диск на наличие файлов и записей реестра, оставшихся от удаляемой программы:
- Дождитесь завершения сканирования. Затем программа удаления отобразит все оставшиеся файлы и/или записи реестра. В нашем случае это только записи в реестре. Скорее всего, вы увидите то же самое, если программу удалили, как описано в первой части статьи.
- Вы можете оставить все как есть и нажать «Далее» или сначала снять галочки с записей/файлов, которые не следует удалять и только потом нажимать «Далее».
- По окончании процедуры очистки жесткого диска и системного реестра деинсталлятор выдаст сообщение о том, что операция прошла успешно. Нажмите «Готово».
Таким образом, вы не только удалили программу с помощью Your Uninstaller, но и «подчистили» после нее.
Как удалить приложение на телефоне
Android
Есть несколько способов удалить ненужное приложение на смартфоне:
Использование диспетчера приложений
- откройте «Настройки» на своем телефоне.
- Нажмите «Программы» или «Диспетчер приложений».
- Нажмите на программу, которую хотите удалить. Нажмите «Удалить».
Использование Play Маркета
- откройте приложение Play Маркет.
- Нажмите на изображение профиля своей учетной записи.
- Нажмите «Управление приложениями и устройством».
- Найдите приложение, которое хотите удалить, и установите флажок рядом с ним.
- Нажмите значок корзины.
- Выберите «Удалить».
Использование рабочего стола
- Коснитесь и удерживайте приложение, расположенное на панели приложений или на рабочем столе.
- Перетащите его в появившийся на экране раздел «Удалить.
- Нажмите «ОК», когда появится всплывающее окно.
Как полностью удалить программу с компьютера (Windows): ТОП-3 способа
Прежде всего, давайте посмотрим, как удалить программу (а также игру) с компьютера или ноутбука встроенными средствами Windows. Есть 3 рабочих и простых способа.
Удаление через панель управления
Первый способ полностью удалить программу с ПК или ноутбука – через Панель управления. Чтобы попасть в панель управления, воспользуйтесь поиском Windows.
Если у вас Windows 10 или более поздняя версия, панель поиска находится на панели задач. Начните вводить в поиск название инструмента.

В Windows 7 открыть панель управления можно через «Пуск».
Открыв Панель управления, перейдите в раздел «Удаление программы».

Откроется окно «Программы и компоненты». Здесь вы можете найти любую программу и удалить ее со своего компьютера – навсегда.
Просто нажмите на программу или игру в списке и нажмите кнопку «Удалить».

В этот раздел можно также попасть через «Мой компьютер»: откройте этот ярлык → вверху интерфейса нажмите «Удалить или изменить программу».

Удаление программ в окне «Мой компьютер
Через «Приложения и возможности»
Второй способ – удаление программ с компьютера через раздел «Приложения и возможности».
Попасть в этот раздел легко: щелкните правой кнопкой мыши по меню «Пуск» → в контекстном меню выберите пункт «Приложения и возможности».

В Windows 10 и выше вы можете использовать сочетания клавиш: нажмите Win + i, чтобы открыть этот раздел.
В разделе «Приложения и возможности» будет отображен список всех установленных программ. Выберите нужное программное обеспечение → нажмите на кнопку «Удалить».

Готово, вы навсегда удалили программу со своего компьютера.
Через «Пуск»
Третий вариант удаления программ встроенными средствами Windows – через «Пуск».
Алгоритм действий:
- Перейти к началу».
- Здесь появится список всех установленных программ.
- Выберите нужную «программу» или игру → щелкните правой кнопкой мыши → выберите опцию «Удалить».

Удалите программу через меню «Пуск
Самый быстрый способ открыть «Программы и компоненты»
Ну и обещанный новый быстрый способ открыть раздел удаления программ в «Приложениях и возможностях» в настройках Windows 10. Таких способов даже два, первый открывает раздел в настройках, а второй либо сразу начинает удалите программу или откройте раздел «Программы и компоненты» Панели управления:
- Щелкните правой кнопкой мыши кнопку «Пуск» (или клавиши Win+X) и выберите верхний пункт меню.
- Просто откройте меню «Пуск», щелкните правой кнопкой мыши любую программу (кроме приложений из Магазина Windows 10) и выберите «Удалить».
- https://Lumpics.ru/how-to-delete-software-from-computer/
- https://remontka.pro/uninstall-software-windows-10/
- https://www.SoftSalad.ru/articles/instructions/how-to-completely-remove-deleted-program
- https://smm-tips.ru/tech/kak-polnostyu-udalit-programmu-s-pk.html
- https://rskrf.ru/tips/eksperty-obyasnyayut/kak-polnostyu-udalit-prilozhenie/