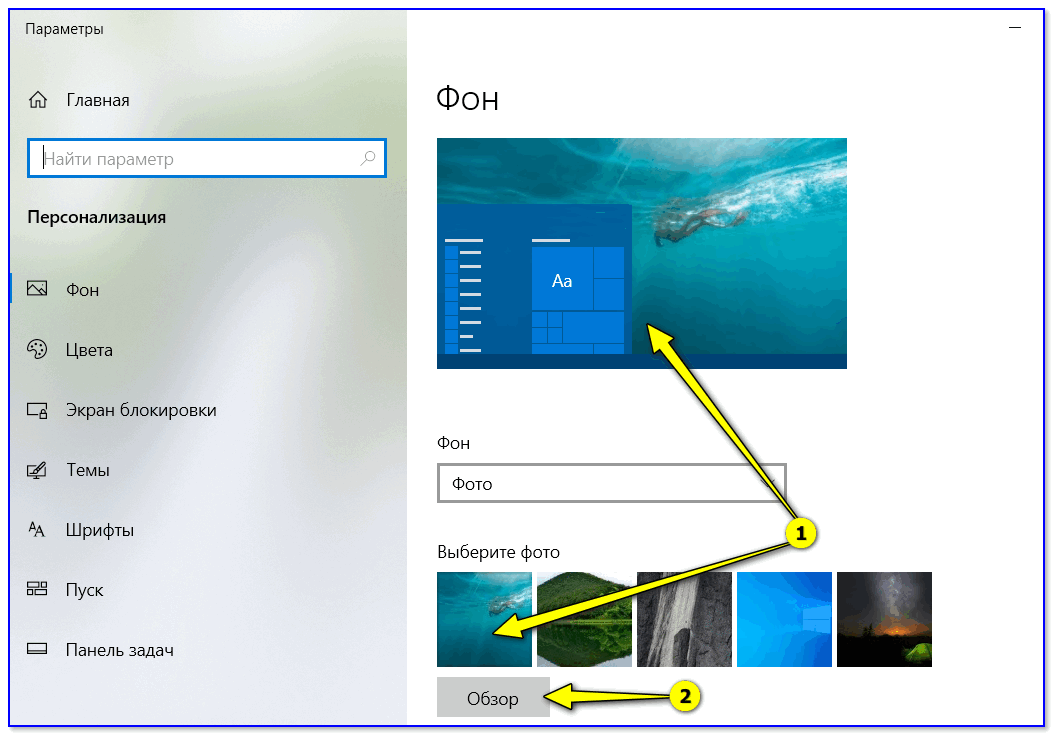- Как подключить микрофон
- Варианты подключения
- Виды микрофонов
- Схема подключения
- Через miniJack
- Через USB порт
- Подключение микрофона для караоке
- С помощью программы целитесь по нотам
- Приготовьте текст песни
- Рейтинг лучших проводных наушников 2020 года
- Можно ли петь без дополнительных программ
- Выбирайте песни для исполнения
- Настройка звука в Windows
- Шаг 1: Открытие настроек звука
- Шаг 2: Настройка устройства записи
- Шаг 3: Настройка устройства воспроизведения
- Настройка микрофона
- Простой способ
- Пробная запись
- Усиление сигнала
- Настройка громкости
- Проверка
- Выбор и установка караоке-программы
- Выбор караоке-программы
- Установка караоке-программы
- Видеоматериал
- Освойте мастерство караоке на компьютере
- Всегда ли нужна установка?
- Внешние
- Внутренние
- Наслаждайтесь караоке вместе с микрофоном
- Как выбрать микрофон для караоке?
- Как подключить микрофон к компьютеру?
- Как настроить звук?
- Настройте голос и эффекты
- Подключите микрофон и настройте звук
- Вопрос-ответ
- Какой микрофон лучше использовать для караоке?
- Можно ли использовать встроенный микрофон в ноутбуке для караоке?
- Как подключить микрофон к компьютеру?
- Как установить драйвер для микрофона?
- Можно ли использовать микрофон без провода?
- Как настроить уровень громкости микрофона?
- Настройка микрофона караоке на ноутбуке или компьютере
Как подключить микрофон
Модели представлены в большом разнообразии и поддерживают самые разные разъемы и форматы.
Варианты подключения
Стандартный вход у этого устройства — разъем 3,5 мм, но есть и выходы для USB, куда также можно подключить микрофоны.

Для подключения микрофона к ПК на материнской плате должна быть звуковая карта с необходимыми разъемами.
Если говорить о ноутбуках, то все необходимые выходы встроены по умолчанию.
Виды микрофонов
По устройству и типу работы различают три основных типа микрофонов:
- конденсатор;
- электрет;
- динамичный.
Конденсаторный и электретный имеют собственный блок питания, что позволяет аппаратно повысить собственную чувствительность и уровень громкости. Такие устройства принимают звуки достаточно высокого качества. Но вместе с голосом в полосу пропускания часто попадает посторонний шум.
Динамические устройства не имеют дополнительных схем или источников питания. Поэтому входной сигнал достаточно слабый, и для качественного использования необходима программная обработка.
Схема подключения
Обычно на задней панели компьютера имеется несколько разъемов для подключения
различные устройства, поддерживающие формат miniJack.

- Один из них используется для подключения акустической системы в виде колонок, наушников или музыкального центра.
- Второй нужен для подключения микрофона.
ВАЖНЫЙ! Чтобы пользователи не запутались, разъемы отмечены разными цветами. Зеленый для динамиков, розовый для микрофона.
Во многих случаях рядом с этими портами есть картинки, поясняющие, для чего нужен разъем.
Через miniJack
На передней панели также имеются выходы для подключения устройств через miniJack.
Это сделано для удобства, если гарнитура встроена в игровые гарнитуры и длина кабеля не позволяет подключить ее к задней панели.
Через USB порт
подключение микрофона через USB-порт технически ничем не отличается.
Когда кабель подключен к правильному разъему, компьютер должен автоматически обнаружить и добавить новое устройство.
Подключение микрофона для караоке
ВАЖНЫЙ! Чтобы подключить микрофон для караоке, необходимо узнать, как
у него есть контакт.
Часто такие устройства имеют выход 6,3 мм. На панели ПК такого порта может не быть, тогда пользователю может помочь переходник на 6,3-3,6 мм.
Если адаптера нет, попробуйте найти микрофонный кабель с другим портом. Обычно они бывают двух типов: XLR-6,3 или XLR-3,5.
НАПРАВЛЕНИЯ. XLR — это формат разъема, который подключается непосредственно к микрофону.
С помощью программы целитесь по нотам
Если вы хотите улучшить свой вокал и уверенно выступать в караоке, вам нужна программа, которая поможет вам точно петь ноты. Сегодня на рынке существует множество приложений и программ, предлагающих аналогичные функции.
Одной из самых популярных программ для этой цели является Karafun. Он предлагает широкий выбор караоке-треков, а также функцию отображения нот. Это позволит вам петь точно по нотам и улучшить свои навыки.
Еще одна интересная программа — SingPro. Он не только позволяет вам петь по нотам, но также предлагает инструментальное сопровождение, чтобы вы могли полностью исполнить песню. Это отличный выбор для новичков и тех, кто только учится петь.
UltraStar Deluxe также заслуживает внимания. Он предлагает огромную коллекцию песен и позволяет петь под аккомпанемент. Кроме того, он имеет функцию отображения нот, которая поможет вам научиться петь более точно.
Не менее полезная программа – Perfect Ear. Он предлагает своим пользователям обучение улучшению слуха и пению по нотам. Вы сможете выполнить упражнения на распознавание нот, а также попрактиковаться в их исполнении. Таким образом, вы сможете точно определить тембр и улучшить свои вокальные данные.
С помощью этих программ вы сможете точно петь ноты и улучшить свой вокал. Выберите программу, которая подходит вам лучше всего, и начните тренироваться уже сегодня!
Приготовьте текст песни
Прежде чем начать петь караоке на компьютере, вам понадобится текст песни. В Интернете можно найти множество ресурсов, где можно скачать тексты песен. Например, вы можете использовать следующие веб-сайты:
- text-pesni.info
- amalgam-lab.com
- mskaraoke.ru
При выборе текста песни обратите внимание на следующие моменты:
- Убедитесь, что текст соответствует исходной версии. Иногда в Интернете можно найти ошибки или неполные тексты.
- Обратите внимание на наличие в тексте аккордов или нот, если для вас это важно.
- Проверьте орфографию и пунктуацию.
Найдя нужные слова, рекомендуется отформатировать их, чтобы их было легче использовать во время пения. Вы можете выделить припев, куплеты, переходы и т д с помощью тегов или . Это поможет вам быстро ориентироваться в тексте песни во время исполнения.
Также стоит отметить, что некоторые программы караоке могут поддерживать форматы файлов, объединяющие текст и мелодию в один файл. В этом случае вам не нужно искать тексты песен отдельно.
Подготовив текст песни заранее, вы сможете максимально насладиться исполнением и не тратить время на поиск нужных слов во время пения караоке на компьютере.
Рейтинг лучших проводных наушников 2020 года

Можно ли петь без дополнительных программ
использование караоке без дополнительного программного обеспечения – простой способ петь. Для этого на диск сначала загружаются музыкальные композиции без слов – минусовки. Существуют онлайн-сервисы, которые конвертируют любую песню в караоке-версию.
Есть возможность настроить мелодию под звучание голоса исполнителя. Отсутствие текстовых сообщений считается недостатком. Поэтому вам нужно выучить слова заранее или сохранить их в отдельный файл.
Дома можно воспользоваться еще одним методом – интернет-сервисами. Есть множество сайтов, где можно спеть караоке онлайн. Здесь вы можете участвовать в конкурсах, зарабатывать баллы и получать комментарии.
Выбирайте песни для исполнения
Чтобы компьютерное караоке стало по-настоящему веселым мероприятием, нужно правильно выбирать песни для пения. В Интернете существуют различные ресурсы, на которых можно найти тексты и минусовки известных композиций. Вот несколько способов выбрать песни для караоке на компьютере:
- Популярные хиты: выбирайте популярные песни, которые часто звучат в эфире. Это могут быть актуальные хиты или классические композиции, которые никогда не выходят из моды.
- Ваши любимые песни: найдите тексты и минусовки песен, которые вы любите и хотите исполнить. Это поможет вам получить удовольствие от процесса и повысить мотивацию.
- Разные жанры: разнообразьте свой репертуар, выбирая песни разных жанров. Это позволит вам бросить вызов себе в разных стилях и расширить свой музыкальный кругозор.
- Чтобы соответствовать вашему настроению: выбирайте песни в зависимости от вашего настроения. Если вы счастливы и энергичны, выбирайте песни с позитивными и веселыми мелодиями. Если вам грустно или меланхолично, выбирайте баллады или медленные песни.
Не забывайте, что в караоке важно, чтобы песня вам нравилась и вы умели передать свои чувства через исполнение. Используйте свою интуицию и выбирайте песни, которые вам действительно близки и интересны.
Настройка звука в Windows
Шаг 1: Открытие настроек звука
Перед настройкой звука в Windows необходимо открыть Панель управления. Для этого нажмите значок «Пуск» и выберите «Панель управления.
Далее найдите значок «Звук» и нажмите на него.
Шаг 2: Настройка устройства записи
Откроется окно аудио. Здесь вы выбираете вкладку «Запись» и находите свой микрофон. Если вы не знаете, какой микрофон вам нужен, попробуйте говорить в микрофон и посмотрите, какая категория начнет мигать зеленым.
Выбрав нужный микрофон, щелкните по нему правой кнопкой мыши и выберите «Свойства». В открывшемся окне выберите вкладку «Уровни» и отрегулируйте громкость микрофона в соответствии со своими потребностями. Вы также можете выбрать вкладку «Улучшения» и настроить звуковой эффект.
Шаг 3: Настройка устройства воспроизведения
Чтобы настроить устройство воспроизведения звука, вернитесь на вкладку «Воспроизведение» и выберите устройство по вашему выбору. Щелкните его правой кнопкой мыши и выберите «Свойства».
В открывшемся окне выберите вкладку «Уровни» и отрегулируйте громкость звука в соответствии со своими потребностями. Вы также можете выбрать вкладку «Эквалайзер» и настроить параметры звука.
После настройки звука вы можете протестировать его на динамике компьютера или подключенном устройстве.
Настройка микрофона
После подключения кабелей следует приступить к настройке программного обеспечения. Для этого зайдите в меню настроек звука.

Есть несколько способов сделать это.
Простой способ
Самый простой способ — нажать на значок динамика, который находится на панели быстрого доступа. В открывшемся подменю выберите «Записывающие устройства».
Другой вариант: «Пуск» — «Панель управления» — «Звук» — «Записывающие устройства»
- После этого на экране откроется меню настроек подключенных устройств.
- Если микрофон подключен, он появится в окне записи. Рядом с изображением устройства должна появиться зеленая галочка. В этом случае устройство готово к использованию.
- Если микрофон работает, пользователь может говорить и дуть в него. Рядом с названием находится шкала уровня принимаемых звуков, и после описанных выше действий ее следует изменить.
- Если направленная речь не оказывает влияния на эту шкалу, возможно, устройство неисправно.
Пробная запись
Еще одна проверка работоспособности микрофона – «тестовая запись».
- Для записи с микрофона выберите «Пуск» — «Стандартные» — «Запись звука». Откроется программа, позволяющая записывать звук с подключенного устройства.
- Для записи нажмите на красный кружок и надпись «Начать запись».
- После создания аудиофайла (обычно формата WAVE) пользователь имеет возможность прослушать его и оценить работу подключенного микрофона, воспроизведя полученную запись.
Обратите внимание на следующее! Если компьютер видит подключенное устройство, но звука нет, проверьте громкость на самом устройстве или в настройках.
Усиление сигнала
также может помочь увеличение чувствительности или усиления принимаемого сигнала. Это делается как программно (в настройках на ПК), так и аппаратно, на самом устройстве.
Чтобы открыть более подробные настройки подключенного устройства, следует выбрать нужную модель и открыть меню «Свойства».
В открывшейся вкладке вы сможете узнать всю информацию о модели микрофона и посмотреть версию драйвера. А также включить или отключить это устройство.
Настройка громкости
Для проверки работоспособности устройства, а также отладки громкости следует в меню «Свойства» выбрать подпункт «Прослушивание».
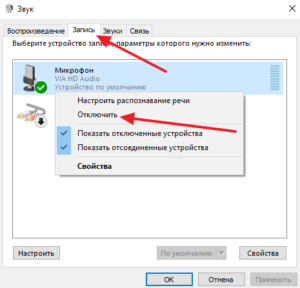
После этого пользователь сможет слышать звуки с микрофона в собственных колонках или наушниках. Это обеспечит правильную работу устройства: оно не искажает звук и не имеет внешнего звукового шума.
Важно! Если компьютер не видит подключенное устройство, следует проверить разъемы. Вполне возможно, что порт неисправен из-за нарушения целостности контактов. В этом случае вам следует использовать другой вход.
Далее пользователю следует открыть подпункт «Уровни». Здесь вы можете установить и настроить громкость программы и чувствительность подключенного устройства. Это необходимо для более комфортного использования и устранения неполадок принимаемого сигнала.
Также возможно изменить баланс принимаемого сигнала на левый или правый канал.
Обратите внимание на следующее! Существует множество сторонних программ для создания различных эффектов. Они могут как улучшать качество принимаемого сигнала за счет автоматической фильтрации помех на входе, так и модифицировать принимаемый сигнал. При этом они делают голос пользователя громче или тише, а также придают ему различную обработку в виде эха или автонастройки.
Проверка
Всем понятно, как работает беспроводной микрофон для караоке. Проверить работу вашего устройства можно как стандартными средствами операционной системы Windows, так и с помощью стороннего ПО:
- Если говорить о стороннем программном обеспечении, то можно использовать вышеупомянутую программу для общения Skype. Продиагностировать устройство можно прямо во время звонка, нажав на соответствующий значок связи.
- Чтобы проверить, правильно ли работает ваше устройство, не загружая никаких программ, просто щелкните правой кнопкой мыши значок регулировки громкости, выберите записывающие устройства и говорите в микрофон. Рядом с вашей моделью микрофона будет индикатор, заполнение которого означает, что микрофон улавливает звук и отправляет его.
Теперь вы можете легко подключить и настроить все оборудование такого типа к своему компьютеру. Еще раз напомним, что владельцу портативного компьютера следует несколько раз подумать перед обновлением, а владельцам настольных компьютеров следует включить в категорию поиска устройства, подключенные к «сердцу» компьютера.
Выбор и установка караоке-программы
Выбор караоке-программы
Прежде чем выбрать караоке-программу, необходимо определиться, какую цель вы преследуете. Если вы ищете простое приложение, позволяющее петь любимые песни без особого функционала, вам стоит обратить внимание на бесплатные программы: KaraFun Player, Just Sing, Karaoke One, Karaoke 5.
Если вы хотите получить более продвинутый инструмент, который можно использовать при проведении караоке-вечеринок, то вы можете обратить внимание на платные программы: Karaoke Builder Studio, Karafun Studio, PCDJ Karaoki, TriceraSoft Song Book Creator.
Установка караоке-программы
Процедура установки программы караоке осуществляется по стандартному принципу, как и любое другое приложение. Загрузив установочный файл, запустите его и следуйте инструкциям на экране. В самом конце установки вам может быть предложено перезагрузить компьютер.
После завершения установки запустите программу караоке. Обратите внимание на настройки звука и микрофона внутри программы, чтобы получить наилучшее качество звука. Не забудьте загрузить в программу необходимую музыкальную базу, чтобы вам было что спеть.
Видеоматериал
Если настройка и подключение по-прежнему вызывают вопросы, следует обратиться к квалифицированному специалисту или отнести устройство в ближайший сервисный центр. В остальном процесс прост и полностью в ваших силах. Наслаждайтесь пением дома, выбирайте свой репертуар и в том объеме, который вам нужен.
Освойте мастерство караоке на компьютере
Караоке – отличный способ развлечься и продемонстрировать свои вокальные данные. Но что делать, если у вас нет возможности посетить караоке-бар или вы просто предпочитаете петь дома? В этом случае компьютер может стать идеальным инструментом для занятий караоке.
Сегодня существует множество программ, позволяющих петь караоке прямо на компьютере. Программы караоке обычно включают в себя огромную базу песен с текстами песен, саундтреками и возможностью записи вашего выступления. С помощью таких программ вы легко сможете спеть песни любого жанра и сложности.
Одна из самых популярных программ-караоке на вашем компьютере — Karafun. Эта бесплатная программа предлагает более 35 000 песен самых разных жанров, от популярных хитов до классики. Karafun имеет удобный интерфейс и правильное отображение текстов песен, что делает пение очень удобным.
Еще одна хорошая программа для караоке – Virtual DJ. Хотя Virtual DJ изначально был разработан для диджеев, он также имеет функцию караоке. Программа позволяет не только петь песни, но также микшировать и обрабатывать звук, добавлять эффекты и создавать уникальные исполнения.
Если вы не хотите устанавливать программу на свой компьютер, вы можете воспользоваться онлайн-сервисами караоке, такими как SingSnap или Smule. Эти сервисы позволяют петь караоке прямо в браузере, без необходимости устанавливать какие-либо программы. Они также предлагают функции записи песен и обмена ими с другими пользователями.
Помимо программ и услуг для караоке, важно также не забывать о правильной подготовке и тренировке голоса. Регулярные упражнения, дыхательная гимнастика и массаж горла помогут улучшить вокальные данные. Также рекомендуется записывать свои выступления и прослушивать их, чтобы выявить сильные и слабые стороны и улучшить свои результаты.
Караоке на вашем компьютере — отличный способ развлечься и развить свои музыкальные способности. Пользуйтесь караоке-программами и онлайн-сервисами, а также не забывайте тренировать свой голос, чтобы стать настоящей звездой караоке!
Всегда ли нужна установка?
Прежде чем настраивать микрофон на ноутбуке, проверьте, есть ли на вашем устройстве отдельное записывающее устройство. Практически во всех магазинах на полках есть ноутбуки и нетбуки, в стандартной комплектации которых есть встроенный микрофон. При этом он не отличается низким энергопотреблением и прекрасно подойдет для общения по скайпу или «стриминга». Если функциональность и качество встроенного устройства вас не устраивают, необходимо приобрести дополнительное устройство и следовать уже выполненной инструкции по его подключению и настройке.

Внешние
Внешние микрофоны подключаются стандартным образом через привычный USB-разъем или «микроразъем» 3,5 мм. Такими разъемами оснащен каждый компьютер, поэтому запутаться будет сложно.
«Отсутствие» разъема можно решить, купив в строительном магазине специальный переходник, оснащенный разъемом для наушников и микрофона. Там же можно купить переходники на разъемы 6,3 мм.
Внутренние
Это устройства, которые подключаются напрямую к материнской плате компьютера через специальный разъем PCI. Если вдаваться в тонкости, то такие микрофоны выигрывают по качеству записи звука. Но эта разница практически незаметна, если на вашем компьютере не установлено специализированное аудио-программное обеспечение.

Важно! У вас на компьютере нет саундтрека любимой песни? Загрузите нужную песню, подключив Интернет к компьютеру через телефон.
Наслаждайтесь караоке вместе с микрофоном
Как выбрать микрофон для караоке?
Важными критериями выбора микрофона для караоке являются:
- чувствительность микрофона (чтобы улавливать все звуки голоса);
- качество звука (для качественного звука);
- длина кабеля (чтобы обеспечить возможность перемещения);
- цена (соответствует бюджету).
Стоит отметить, что микрофонный кабель необходимо подключать к компьютеру таким образом, чтобы микрофон находился близко к певцу, но не мешал движению или передвижению.
Как подключить микрофон к компьютеру?
Чтобы подключить микрофон к компьютеру для караоке, необходимо:
- Найдите разъем микрофона на компьютере.
- Вставьте разъем микрофона в соответствующий разъем на компьютере.
- Следуйте инструкциям, прилагаемым к микрофону, или настройте аудиовход в настройках компьютера.
- Проверьте работу микрофона в приложении караоке.
Как настроить звук?
Для настройки звука микрофона в караоке можно использовать громкость в самом приложении караоке или в настройках микшера.
Настройки микшера (саундбара) на компьютере позволяют контролировать уровень громкости микрофона и регулировать усиление, чтобы не было шумов и искажений в звуке.
Настройте голос и эффекты
Караоке на компьютере не ограничивается простым пением песни. Вы также можете настроить свой голос и добавить различные эффекты для улучшения качества звука. Вот несколько способов помочь вам настроить свой голос и добавить эффекты в программу караоке на вашем компьютере:
- Регулировка тона и высоты тона
Большинство программ караоке позволяют регулировать тембр и высоту голоса. Вы можете изменить высоту звука и настроить ее в соответствии со своим голосом. Эта функция особенно полезна, если вы исполняете песню, выходящую за пределы вашего вокального диапазона.
- Добавление эффектов
Если вы хотите добавить к своему голосу особый эффект или сделать его более профессиональным, программы караоке часто предлагают множество различных фильтров и эффектов. Вы можете использовать отражение, эхо, реверберацию и многое другое, чтобы улучшить звучание вашего голоса и придать ему уникальность.
- Смеситель
Некоторые программы караоке имеют встроенный микшерный пульт, который позволяет регулировать громкость и баланс между вашим голосом и музыкой. Вы можете увеличивать или уменьшать громкость вокала или музыки для достижения наилучшего звукового баланса.
- Запись выступления
Если вы хотите сохранить свое исполнение или поделиться им с друзьями, многие программы караоке предлагают функцию записи. Вы можете записать свое выступление и сохранить его в виде аудиофайла на своем компьютере. Кроме того, некоторые программы также позволяют настраивать параметры записи, такие как битрейт и формат файла.
настройка голоса и добавление эффектов в программе караоке на вашем компьютере поможет вам сделать ваши выступления более профессиональными и уникальными. Экспериментируйте с различными настройками, чтобы найти свой собственный стиль и создавать незабываемые музыкальные представления.
Подключите микрофон и настройте звук
Прежде чем начать петь караоке на компьютере, убедитесь, что микрофон подключен и правильно настроен. Вот несколько шагов, которые помогут вам подключить микрофон и настроить звук на компьютере:
- Ищите микрофон. Убедитесь, что к вашему компьютеру подключен работающий микрофон. Микрофон может быть встроенным или подключен через разъем на передней или задней панели компьютера.
- Проверьте уровень громкости. Откройте настройки звука вашего компьютера и убедитесь, что громкость микрофона установлена на приемлемый уровень. Уровень громкости можно проверить, сказав несколько слов или напевая что-нибудь.
- Настройте микрофон. Если громкость низкая или вы слышите искаженный звук, попробуйте отрегулировать микрофон с помощью настроек звука на компьютере. Это может включать изменение уровня усиления или настройку других параметров.
- Проверьте звуковую карту. Убедитесь, что звуковая карта вашего компьютера работает правильно. Если у вас проблемы со звуком или микрофоном, возможно, вам придется обновить драйверы или устранить другие проблемы со звуковой картой.
После выполнения всех этих действий у вас на компьютере должен быть работающий микрофон и хорошо настроенный звук. Теперь вы можете начать петь караоке, используя выбранную вами программу.
Вопрос-ответ
Какой микрофон лучше использовать для караоке?
Оптимально использовать динамический микрофон с кардиоидной диаграммой направленности, позволяющей снизить помехи и фоновый шум.
Можно ли использовать встроенный микрофон в ноутбуке для караоке?
Встроенный микрофон обычно не обладает достаточной чувствительностью для качественной записи голоса, поэтому лучше использовать внешний микрофон.
Как подключить микрофон к компьютеру?
Сначала определите тип разъема микрофона на вашем компьютере (обычно зеленый разъем). Затем подключите микрофон к компьютеру кабелем и с помощью приложения настройте соединение микрофона с компьютером.
Как установить драйвер для микрофона?
Если вы покупаете новый микрофон, к нему обычно прилагается установочный диск, содержащий необходимые драйвера для микрофона. Если установочного диска нет, драйвер можно скачать с сайта производителя микрофона или компьютера.
Можно ли использовать микрофон без провода?
Да, есть беспроводные микрофоны. Для этого вам необходимо купить специальный комплект, состоящий из передатчика и приемника, который позволяет передавать сигнал от микрофона на компьютер посредством радиоволн.
Как настроить уровень громкости микрофона?
Уровень громкости микрофона можно настроить в настройках аудиоустройства. Вам необходимо открыть панель управления звуком и выбрать раздел «Настройки записи звука». Затем выберите микрофон по вашему выбору и установите оптимальный уровень громкости.
Настройка микрофона караоке на ноутбуке или компьютере
Настройки системы выбраны следующие:
- Найдите значок динамика на панели задач. Откройте контекстное меню правой кнопкой мыши, выберите пункт «Инструменты воспроизведения», «Микрофон».
- Проверьте правильность подключения оборудования. Используйте кнопку «Прослушать» и выберите опцию «С этого устройства».
- Перейдите на вкладку «Уровни». Здесь вы устанавливаете все необходимые параметры, включая громкость и усиление.
- откройте раздел «Улучшения». Активирует функции подавления шума и эха. Подтвердите внесенные изменения.
После настройки оценивается качество звучания голоса в динамиках. Для устранения помех снимите галочку возле пункта «Прослушивать» после завершения теста. Чтобы настроить специальные эффекты, зайдите в меню настроек динамика. В разделе «Улучшения» выберите нужные параметры.

- https://setafi.com/elektronika/mikrofon/podklyuchit-mikrofon-k-kompyuteru/
- https://uchet-jkh.ru/i/kak-pet-karaoke-na-kompyutere/
- https://ServiceYard.net/gadgets/kak-podklyuchit-besprovodnoy-mikrofon-k-kompyuteru-dlya-karaoke.html
- https://ProMikrophon.ru/sposoby-podklyucheniya-i-nastrojka-karaoke-mikrofona-k-kompyuteru/
- https://bojsya.ru/gadzhety/kak-podklyucit-mikrofon-k-kompyuteru-dlya-karaoke