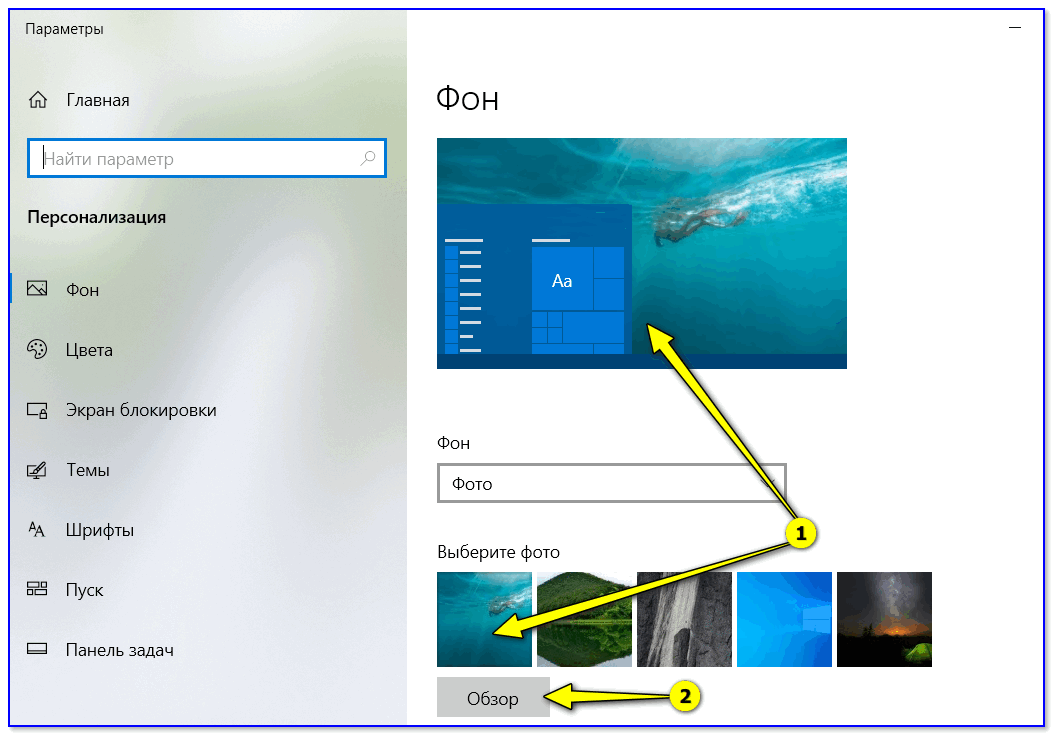- Запускаем таймер выключения компьютера Windows 7 в диалоговом окне «Выполнить» — 1 способ
- Отложенное выключение компьютера через сторонние программы
- Wise Auto Shutdown
- SM Timer
- PowerOff
- Как выключить таймер выключения компьютера Windows 7 в окне «Выполнить»
- Как выключить компьютер по таймеру с помощью ярлыка на Рабочем столе — 2 способ
- PowerOff
- Airytec Switch Off
- Гаджеты рабочего стола с функцией таймера на Windows 7
- Гаджет Turn Off PC – большего и не нужно
- Запуск таймера для завершения работы Windows 7 при помощи bat файла — 3 способ
- Выключение компьютера с Windows 7 в Планировщике заданий — 4 способ
- Отключение задания выключения компьютера в Планировщике заданий
- Как поставить автовыключение компьютера с помощью стороннего софта
- Wise Auto Shutdown
- Создание .bat файла с простейшим таймером
- Улучшенный .bat-таймер (для опытных)
- Улучшенный таймер с выбором времени до отключения в .bat-файле
- Включить таймер отключения ОС: быстрый способ
- Таймер выключения Wise Auto Shutdown
- Как выключить компьютер через командную строку по таймеру — 5 способ
- Программы-таймеры выключения системы на Windows 7
- Таймер – Будильник v. 2.5.1 (простой и удобный)
- Таймер – SmartPower (наиболее функциональный)
- Помощник по тайм — менеджменту
Запускаем таймер выключения компьютера Windows 7 в диалоговом окне «Выполнить» — 1 способ
Один из самых простых способов выключить компьютер в определенное время — использовать команду, введенную в диалоговое окно «Выполнить». Подробнее о командах, которые можно использовать в окне «Выполнить», читайте здесь.
- Нажмите клавиши «Win» + «R» на клавиатуре».
- В окне «Выполнить» в поле «Открыть» введите команду: «shutdown -s -t X» (без кавычек), а затем нажмите кнопку «ОК». «X» — это время в секундах, по истечении которого компьютер автоматически выключается.

- На экране появится окно, предупреждающее о том, что Windows закроется через определенное время, в данном случае через 10 минут. Закройте окно сообщения.

В назначенное время Windows 7 выключит компьютер.
Отложенное выключение компьютера через сторонние программы
Для упрощения процедуры настройки автоматического завершения рекомендуется использовать приложения стороннего разработчика. Это инструмент для компьютеров с Windows 7, который обеспечивает таймер сна.
Wise Auto Shutdown
Wise Auto Shutdown — это приложение для ПК, которое помогает включить автоматический выход из системы. Позволяет установить таймер на заданный период, через определенный период, ежедневно или когда компьютер находится в режиме ожидания.

SM Timer
SM Timer — это инструмент с ограниченным набором функций. Для использования необходимо выбрать режим и указать время выполнения команды.
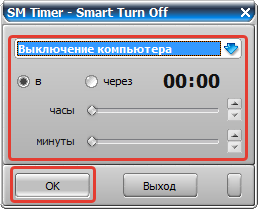
PowerOff
PowerOff – программа, не ограниченная набором возможностей. Для настройки автоматического выключения необходимо:
- Запустите инструмент, перейдите на вкладку «Таймеры».
- Поставьте галочку рядом с действием, которое хотите выполнить.
- В блоке «Стандартный таймер» установите галочку возле строки «Время работы» и установите точное время.
Отчет запускается автоматически после ввода значений. Перед выполнением команды отображается предупреждение с возможностью отмены действия.
Важно! После закрытия программы автоматическое выключение будет отменено.
Как выключить таймер выключения компьютера Windows 7 в окне «Выполнить»
Если планы пользователя меняются и завершение работы Windows необходимо прервать, потребуется команда отмены предыдущей команды завершения работы.
Вы можете отменить выключение Windows 7, просто дождавшись автоматического выключения компьютера:
- Нажмите клавиши «Win» + «R».
- В диалоговом окне «Выполнить» введите команду: «shutdown -a» (без кавычек), нажмите кнопку «ОК».
Автоматическое выключение вашего компьютера в Windows 7 будет отменено.
Как выключить компьютер по таймеру с помощью ярлыка на Рабочем столе — 2 способ
Чтобы быстро запустить таймер, отключающий систему через заданный промежуток времени, создайте специальный ярлык на рабочем столе вашего компьютера.
- Щелкните правой кнопкой мыши на рабочем столе.
- В контекстном меню выберите «Создать», а затем «Ярлык».
- В поле «Укажите расположение объекта» введите путь: «C:WindowsSystem32shutdown.exe -s -t X» (без кавычек), затем нажмите кнопку «Далее». «X» — время в секундах до выключения системы.

- В окне «Как назвать ярлык?». Введите любое подходящее вам имя, нажмите на кнопку «Готово».

На рабочем столе появится ярлык для запуска таймера выключения компьютера.
Выберите правильный значок для ярлыка:
- Щелкните правой кнопкой мыши по ярлыку и выберите «Свойства».
- В окне «Свойства» во вкладке «Ярлык» нажмите кнопку «Сменить значок».
- В окне «Изменить значок» выберите соответствующий значок, а затем нажмите кнопку «ОК».

На рабочем столе появится значок запуска таймера с четким изображением.

Чтобы запустить обратный отсчет до завершения работы операционной системы, дважды щелкните по ярлыку левой кнопкой мыши.
PowerOff
Программа PowerOff представляет собой своеобразный «комбайн», обладающий функциями не только таймера. Я не знаю, хотите ли вы использовать какие-либо другие функции, но выключение компьютера работает нормально. Программа не требует установки, а представляет собой архив с исполняемым файлом программы.
После запуска в главном окне в разделе «Стандартный таймер» можно настроить время выключения:
- Запускается в указанное время на системных часах
- Обратный отсчет
- Прекращение действия после определенного периода бездействия системы
Помимо выключения, вы можете указать другое действие: например, запустить программу, перейти в спящий режим или заблокировать компьютер.
И все бы ничего в этой программе, но она при закрытии никак не предупреждает о том, что закрывать ее не следует, а таймер перестает работать (то есть его надо свернуть). Обновление: мне сказали, что проблем нет — просто установите флажок в настройках программы. Сворачивать программу в системный трей при выходе. Официального сайта программы не нашел, только на сайтах, которые представляют собой сборники разного софта. Очевидно, чистая копия доступна здесь www.softportal.com/get-1036-poweroff.html (но все равно проверьте ее).
Airytec Switch Off
Я бы, наверное, на первое место поставил программу — Таймер автоматического выключения компьютера Airytec Switch Off: это единственная из перечисленных программ-таймеров, у которой четко известен работающий официальный сайт, а VirusTotal и SmartScreen распознают сайт и программу сам файл одинаково чисто. Кроме того, данный таймер выключения Windows есть на русском языке и доступен для скачивания в виде портативного приложения, а это значит, что ничего лишнего на ваш компьютер он точно не установит.
После запуска Switch Off добавляет значок в область уведомлений Windows (текстовые уведомления программы поддерживаются для Windows 10 и 8).
Просто нажав на этот значок, вы можете настроить «Задачу», т.е установить таймер со следующими параметрами для автоматического выключения компьютера:
- Обратный отсчет до выхода, выход «один раз» в определенное время, когда пользователь неактивен.
- Помимо выключения, вы можете указать и другие действия – перезагрузку, выход из системы, отключение всех сетевых подключений.
- Вы можете добавить предупреждение о том, что компьютер скоро выключится (чтобы вы могли сохранить данные или отменить задачу).
Щелкнув правой кнопкой мыши по значку программы, вы можете вручную запустить любое из действий или перейти к настройкам (Параметры или Свойства). Это может быть полезно, если при первом запуске интерфейс выключения отображается на английском языке.
Кроме того, программа поддерживает удаленное выключение компьютера, но эту возможность я не проверял (требуется установка, и я использовал портативную версию Shutdown).
Скачать таймер выключения Выключить на русском языке бесплатно можно с официального сайта http://www.airytec.com/ru/switch-off/ (на момент написания статьи там все чисто, но на всякий случай все же проверьте программу перед установкой).
Гаджеты рабочего стола с функцией таймера на Windows 7
Гаджет (или мини-приложение) — это небольшая программа, отображающая различную полезную информацию прямо на рабочем столе пользователя. Чаще всего встречается в Windows 7.
Гаджеты, в отличие от стороннего программного обеспечения, не требуют полной установки и периодических обновлений. При первом запуске эти виджеты автоматически появятся в общем списке гаджетов системы.


Гаджет Turn Off PC – большего и не нужно
Невероятно простое решение.
Вам просто нужно указать время в минутах и нажать одну из трех кнопок (выключение, сон и выход) и таймер запустится.
Приложение можно легко разместить в любом удобном месте на рабочем столе и использовать постоянно.
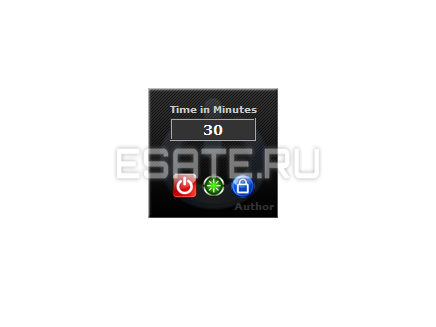
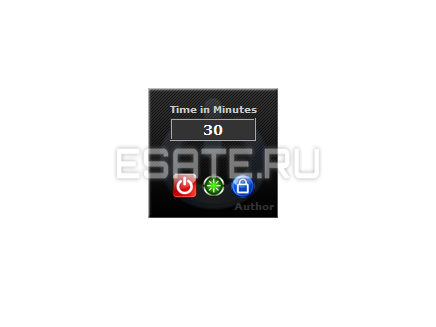
Запуск таймера для завершения работы Windows 7 при помощи bat файла — 3 способ
Еще один быстрый способ активировать таймер, отсчитывающий время до окончания работы операционной системы, — использовать исполняемый (пакетный) файл с расширением «.bat».
Этот файл можно создать с помощью программы «Блокнот», входящей в состав Windows.
откройте Блокнот, введите одну из следующих команд:
shutdown.exe -s -t X -c «текст сообщения» Shutdown.exe -s -t X
Команды отличаются тем, что после выполнения первой команды на экране появится сообщение о том, что компьютер будет выключен. Вместо фразы «текст сообщения» напишите по-английски что-то вроде «компьютер по таймеру». «X» — время в секундах до выключения системы.

В окне хранилища файлов в поле «Тип файла» выберите «Все файлы», а в поле «Имя файла» введите любое имя с расширением «.bat», например «PC.bat».
Нажмите кнопку «Сохранить».
Чтобы запустить таймер, щелкните файл «.bat.
Выключение компьютера с Windows 7 в Планировщике заданий — 4 способ
С помощью планировщика задач Windows вы можете указать время, когда компьютер должен быть выключен.
- Запустите Планировщик задач на своем компьютере.
- В главном окне планирования в правой колонке «Действия» выберите «Создать простую задачу…».

- В окне «Создать простую задачу» дайте задаче имя, например «Выключение компьютера» (без кавычек), а затем нажмите кнопку «Далее».

- В окне «Триггер задачи» выберите запуск задачи «Один раз», нажмите кнопку «Далее».

- В следующем окне введите время выполнения задания, а затем нажмите кнопку «Далее».

- В окне действий выберите «Запустить программу».

- В окне «Запуск программы» в поле «Программа или скрипт» введите путь к файлу:
C:WindowsSystem32shutdown.exe
- В поле «Добавить аргументы (необязательно)» введите «-s» (без кавычек), нажмите кнопку «Далее».

- Пройдитесь по параметрам в окне «Сводка» и нажмите кнопку «Готово».

Отключение задания выключения компьютера в Планировщике заданий
Если планы изменятся, пользователь может отключить задачу в планировщике задач.
В главном окне планировщика заданий в левом столбце нажмите на опцию «Библиотека планировщика заданий». Найдите задачу, щелкните по ней правой кнопкой мыши и в контекстном меню выберите «Отключить».
Как поставить автовыключение компьютера с помощью стороннего софта
На наш взгляд, встроенных средств Windows вполне достаточно для автоматического выключения компьютера в нужный момент или через определенное время. Если вы с этим не согласны, в сети есть множество бесплатных программ с подобными функциями.
Wise Auto Shutdown
Одним из лучших в этом плане является бесплатный инструмент Wise Auto Shutdown. Он максимально прост в использовании и разобраться в нем сможет абсолютно любой пользователь.
- Выберите задачу в левой части окна программы. В нашем случае это «Выключение» (выключение ПК).
- В правой части окна выберите, когда вы хотите выключить компьютер: в определенное время и в определенный день, через некоторое время после запуска задачи, каждый день в одно и то же время или когда компьютер простаивает.
После этого все, что вам нужно сделать, это нажать кнопку «Начать задачу.
Создание .bat файла с простейшим таймером
настройка таймера описанным выше способом подойдет большинству пользователей.
Однако файл .bat, в отличие от ярлыка, теоретически предполагает выполнение целого алгоритма команд.
В этой главе мы рассмотрим, как создать самый простой код таймера в Windows 7, и улучшим его в следующей.
Чтобы создать простой командный файл (.bat), вам необходимо:
- откройте стандартную системную программу «Блокнот» (или создайте текстовый документ и откройте его);
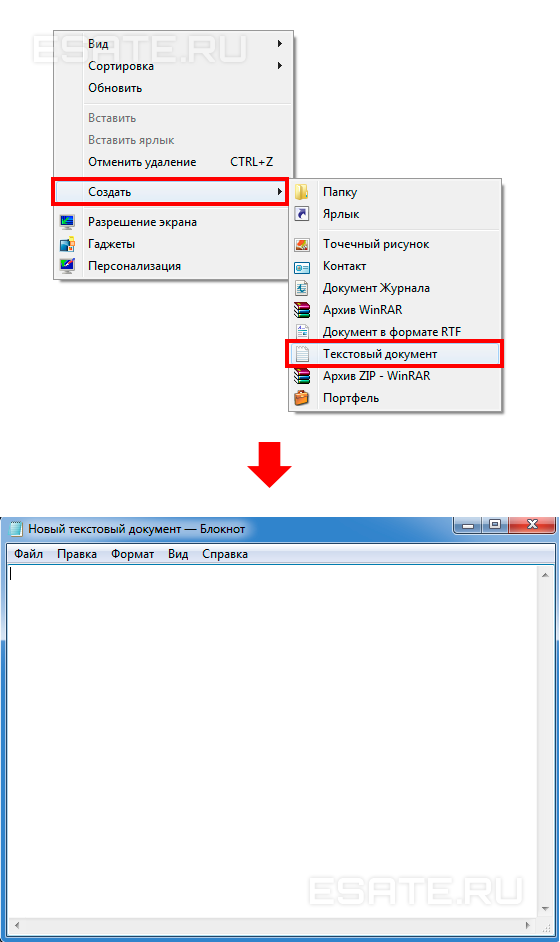
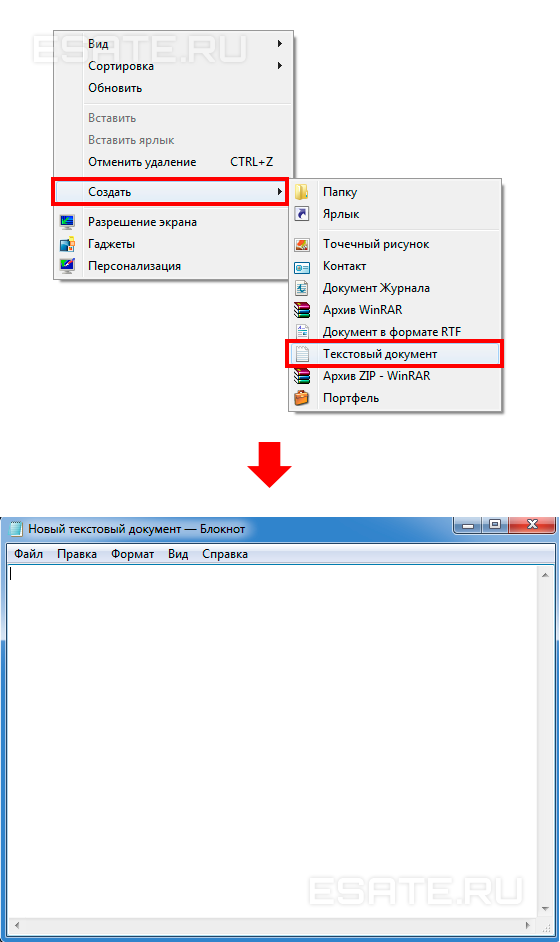
Создайте новый текстовый документ.
- Введите/скопируйте следующую последовательность команд, отвечающую за работу простейшего таймера (где число 600 — время выключения системы в секундах, а /f — параметр принудительного завершения сеанса);
@ECHO OFFshutdown /s /f /t 600
- Сохраните созданный текстовый документ как пакет .bat.
Для этого перейдите в «Файл» → «Сохранить как» → выберите тип: «Все файлы» → присвоенному имени присвойте «.bat» (без кавычек).
В целевой папке появится новый файл; текстовый документ можно удалить.


Сохраните документ как файл .bat.
Прозрачный.
Вы также можете редактировать созданный файл, щелкнув по нему правой кнопкой мыши и выбрав соответствующий (второй сверху) пункт.
Обратите внимание на следующее! Никогда не загружайте файлы .bat из непроверенных источников. В противном случае при запуске вредоносного батника можно потерять значительную часть важной информации. Обязательно проверьте исходный код перед его использованием!
Такие команды, как: reg add, Taskkill, Label, Del, Rem и многие другие могут повредить вашу систему. Будь осторожен. Создается простой файл таймера.
Однако функции программ-блокнотов не ограничиваются одной командой. Далее мы улучшим наш таймер, добавив несколько направляющих.
Улучшенный .bat-таймер (для опытных)
Пользователи, хорошо знающие команды Windows, могут написать таймер для себя. Несмотря на некоторые системные ограничения, с помощью системы можно создать успешную версию собственного кода, которая будет лишь немного уступать полноценным программам.
Например, рассмотрим два типа алгоритмов:
- Таймер с возможностью установки времени до выключения компьютера (без редактирования исходного кода);
- Таймер, определяющий окончание загрузки файла (в браузере, торрент-клиентах и т.п).
Первый случай будет рассмотрен в следующей главе.
Обратите внимание на следующее! Для начала давайте устраним возможную проблему, с которой вы столкнетесь, если будете использовать кириллицу при создании собственного кода в Блокноте — неправильное отображение, например, русского языка. Пример текста на изображении ниже:
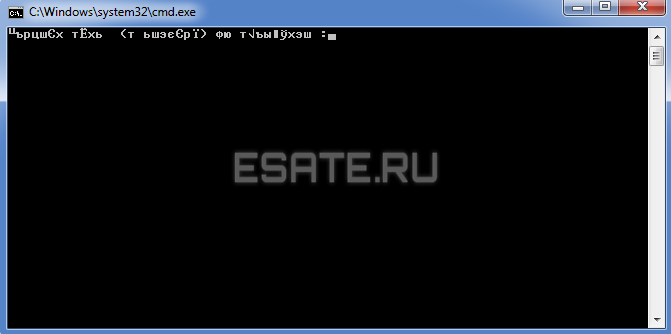
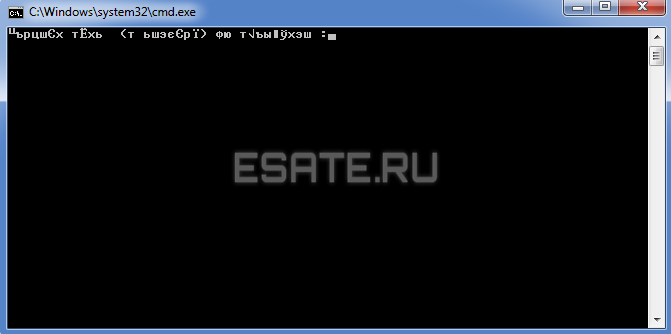
Исходный текст выглядел так: «Укажите время (в минутах) для выхода:». Проблему кодирования можно очень легко решить в Notepad++.
Чтобы файл .bat нормально работал с кириллицей, необходимо:
- Загрузить и установить «»;
- Запустите созданный файл .bat с помощью новой программы, щелкнув по нему правой кнопкой мыши и выбрав «Редактировать с помощью Notepad++»;


откройте созданный файл с помощью Notepad++
- Затем необходимо выбрать кодировку «OEM 866», которая находится по пути: меню «Кодировки» → «Кодировки» → «Кириллица». Весь текст в файле на русском языке будет заменен набором символов. Вам придется ввести его еще раз;
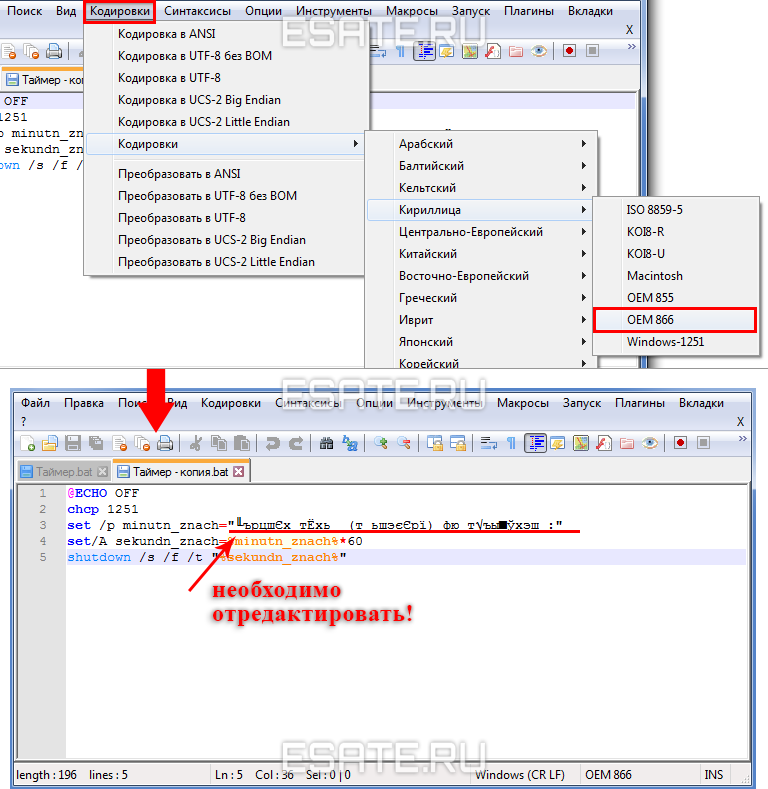
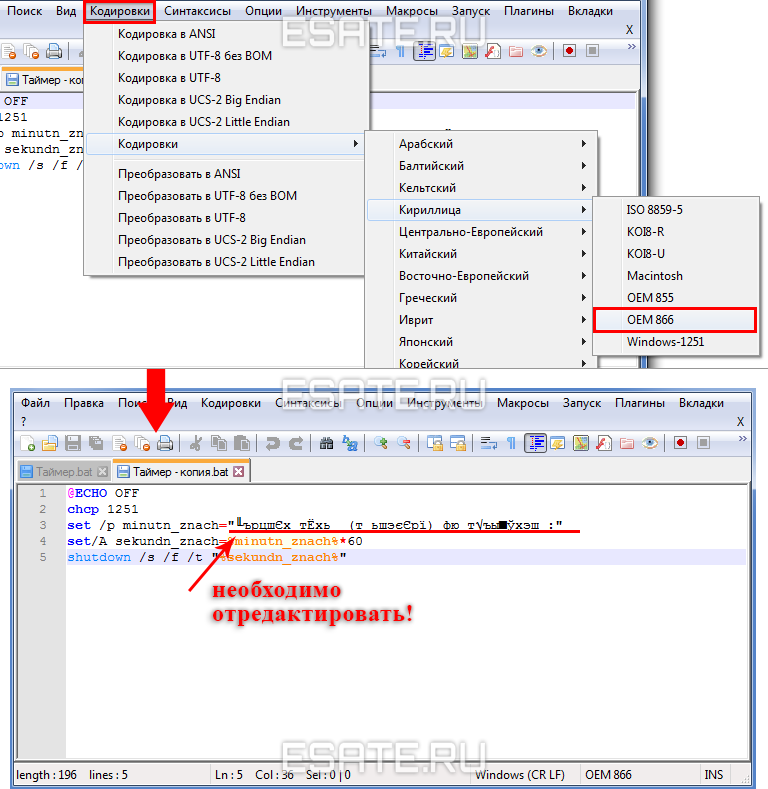
Измените кодировку кириллицы на «OEM 866»
- Закройте программу, сохраните изменения.
Улучшенный таймер с выбором времени до отключения в .bat-файле
Исходный код и программу в действии вы можете увидеть на рисунке ниже. Обратите внимание, что русский язык отображается нормально, поскольку кодировка кириллицы уже была изменена. Этот процесс описан в предыдущей главе. Разберем алгоритм и работу таймера:
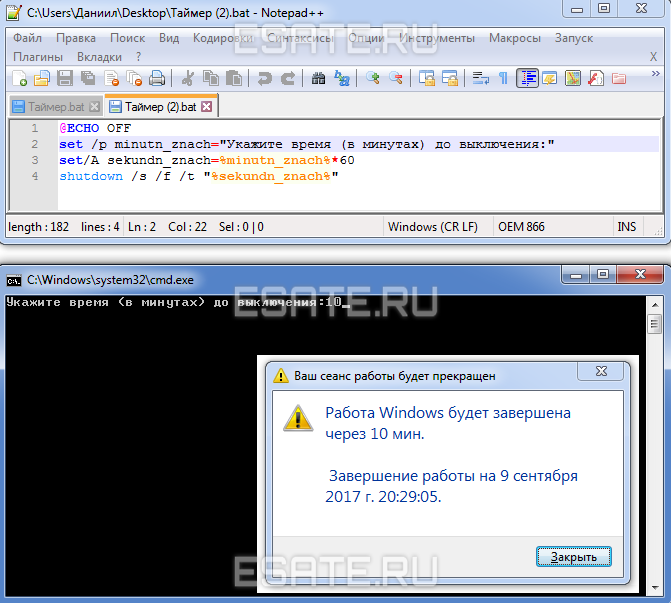
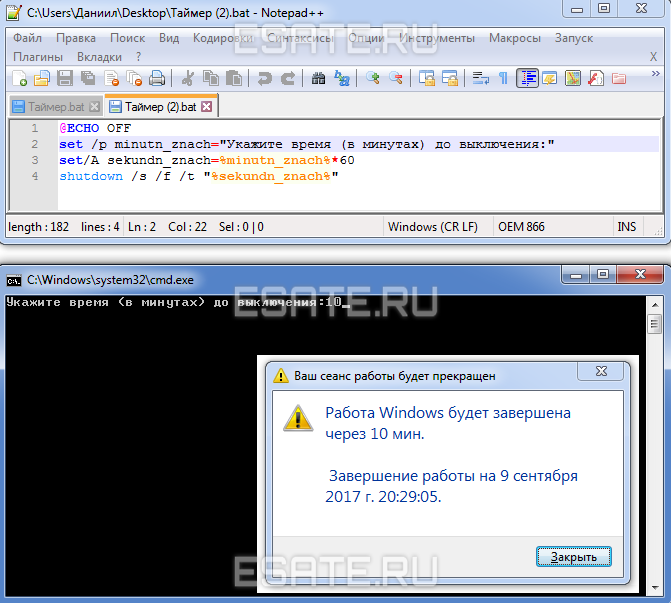
Наблюдаем за корректной работой созданной программы.
- @ECHO OFF – отключает отображение сообщений на экране. Здесь эта команда закрывает таймер сразу после ввода времени;
- set /p minutn_znach=»Укажите время (в минутах) до выключения:» – запрос на ввод с клавиатуры;
- set/Asekundn_znach=%minutn_znach%*60 – умножает указанное значение на 60, так как по умолчанию время установлено в секундах;
- shutdown /s /f /t «%sekundn_znach%» — сам таймер, сюда вставляется значение времени.
Как видите, небольшую программу можно создать самостоятельно обычными средствами ОС, bat-файл с указанным выше исходным кодом можно скачать и при желании использовать. Не забудьте установить Notepad++ для нормальной работы с кириллицей. Теперь мы рассмотрим программы и гаджеты на Windows 7.
Это программное обеспечение будет полезно пользователям, которым требуется больше функциональности и более простой интерфейс.
Включить таймер отключения ОС: быстрый способ
Вы можете включить таймер в Windows 7, не используя постоянно cmd; для этого можно использовать команды доступа из графической оболочки системы:
- Кликните правой кнопкой мыши (далее ПКМ) по рабочему столу, чтобы открыть контекстное меню, и выберите «Создать» → «Ярлык».

- В строке «Укажите расположение объекта:» введите без кавычек и сохраните синтаксис «C:WindowsSystem32shutdown.exe –s –t 1800» → «Далее». Отсюда следует, что при запуске с ярлыка должно произойти правильное выключение через 30 минут.

- В поле «Введите имя ярлыка» введите «shutdown.exe» → «Готово», согласно скриншоту.

- Для удобства визуализации изменим иконку; для этого щелкните правой кнопкой мыши по созданному ярлыку → «Свойства»;

- Выберите вкладку «Ярлык» → внизу «Сменить значок»;

- Windows 7 может выдать сообщение о том, что данная команда не содержит значков, нажмите «ОК»;

- Из предложенных Windows 7 выберите значок, который, по вашему мнению, подходит вам лучше всего, или, нажав «Обзор», выберите из ранее загруженных и нажмите «ОК».

Изображение вверху окна свойств должно измениться → «Применить» → «ОК».

Таймер выключения Wise Auto Shutdown
После одного из обновлений текущего обзора в комментариях мое внимание привлек бесплатный таймер выключения компьютера Wise Auto Shutdown. Посмотрел и должен согласиться, что программа очень хорошая, и на русском языке и на момент тестирования была совершенно свободна от предложений по установке дополнительного ПО.
включить таймер в программе легко:
- Выбираем действие, которое будет выполняться по таймеру — выключение, перезагрузка, выход из системы, сон. Есть еще два не совсем понятных действия: Отключиться и Подождать. Когда вы проверили, оказалось, что выключение компьютера (не понимаю, чем оно отличается от выключения: вся процедура завершения сеанса Windows и выключения такая же, как и в первом случае), а ожидание — это гибернация.
- Запустим таймер. По умолчанию также установлен флажок «Показывать напоминание за 5 минут до завершения». Само напоминание позволяет отложить назначенное действие на 10 минут или другое время.
На мой взгляд, это очень практичный и простой вариант таймера выключения, одним из основных преимуществ которого является отсутствие чего-либо вредного по мнению VirusTotal (а это редкость для программ такого типа) и разработчика с в целом нормальная репутация.
Как выключить компьютер через командную строку по таймеру — 5 способ
Выключить компьютер с помощью таймера Windows 7 можно с помощью командной строки.
- Запустите командную строку.
- В окне интерпретатора командной строки введите команду и нажмите клавишу Enter»:
выключение -s -t X
«X» — это время до завершения работы Windows в секундах.

Таймер выключения Windows 7 запустился.
Пользователь может выбрать точное время для выключения компьютера. В этом случае выполните следующую команду:
в XX:XX заканчивается /s /f
«XX:XX» — это время, когда следует автоматически выключить компьютер.
Программы-таймеры выключения системы на Windows 7
Некоторые программы, даже по сравнению с файлами .bat, обладают большей функциональностью. Таймеры, написанные сторонними разработчиками, могут включать в себя ряд полезных функций:
- Будильник, который можно установить на утро, увеличив громкость динамиков. Таким образом, вы точно не проспите работу или другое важное мероприятие;
- Собственно таймер выключения;
- Секундомер, а также другие функции, количество которых варьируется от программы к программе.
Далее будут описаны два очень простых (в то же время функциональных) решения.
Вы также можете скачать их из вложений в конце статьи. Помимо программ, некоторые гаджеты для Windows 7 имеют еще и функцию таймера.
Конечно, их функциональность несколько урезана по сравнению со специальным ПО. Но свою основную работу они выполняют (выключают компьютер в заданное время.
Таймер – Будильник v. 2.5.1 (простой и удобный)
Будильник довольно легко настроить.
Вы можете использовать эту программу в качестве помощника для утреннего пробуждения, для отложенного запуска программного обеспечения и в качестве таймера сна.
Примечание! На одном из этапов установки данной программы предлагаются услуги от Яндекс.
Ваше согласие установлено по умолчанию. Необходимо снять галочки во избежание установки ненужного «барахла». Интерфейс выглядит следующим образом: 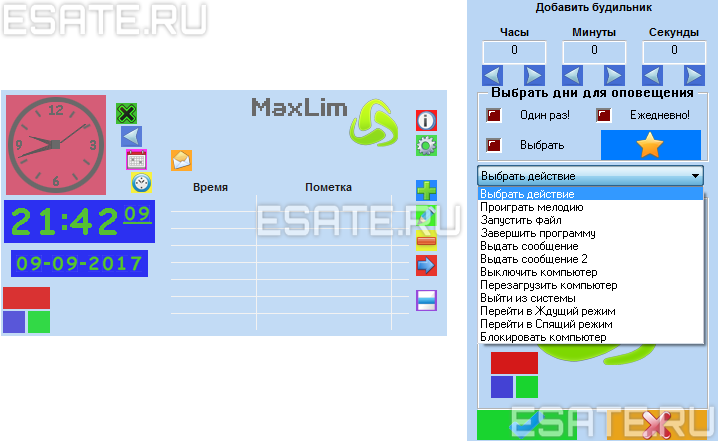
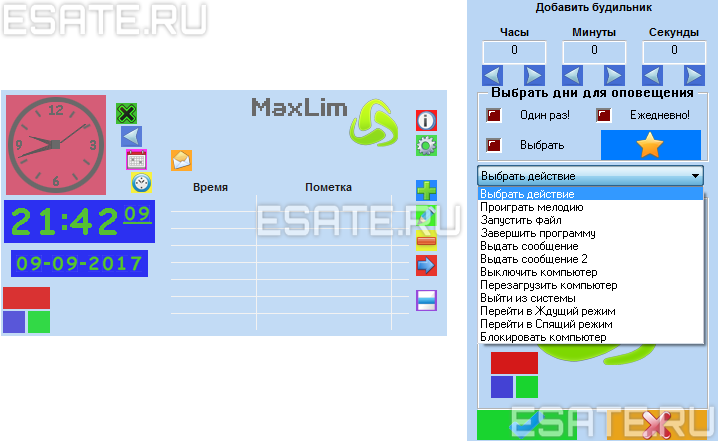
Интерфейс и настройки программы «Будильник 2.5.1».
Преимущества:
- Встроенный планировщик задач;
- Календарь, в котором удобно отмечать важные даты;
- Функция запуска файла в строго заданное время;
- Наличие будильника.
Ошибка:
- На первый взгляд меню кажется несколько неинтуитивным.
В целом программа довольно красивая, стабильная и функциональная.
Таймер – SmartPower (наиболее функциональный)
SmartPower — очень гибкое решение. В этой программе далеко не единственный способ установить простой таймер выключения для задержки выключения компьютера.
Здесь есть функция создания ряда условий, при которых система отключится.
Программа может использовать информацию о загрузке процессора, объеме полученного/отправленного трафика и т.д. Меню настроек программы показано на рисунке ниже:
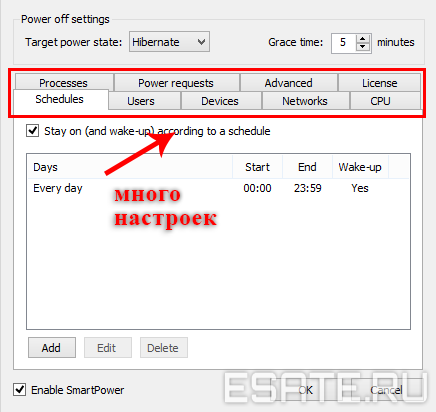
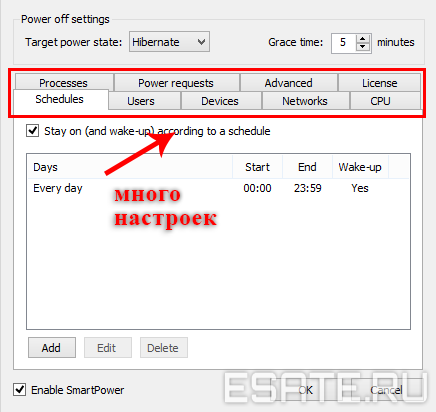
Окно с настройками программы SmartPower».
Преимущества:
- В программе используется большой набор различных условий, что помогает максимально точно настроить таймер;
- Интуитивно понятный интерфейс;
- Наличие планировщика задач.
Ошибка:
- Отсутствие русской локализации;
- Отсутствие будильника и календаря.
В целом, SmartPower — очень мощный инструмент, хотя ему не хватает некоторых функций предыдущей программы.
Этот таймер действительно понравится опытным пользователям, хорошо знающим систему.
Помощник по тайм — менеджменту
Есть еще один способ включить запланированное завершение работы операционной системы с помощью встроенных средств Windows 7, который больше подойдет менее опытным пользователям. Ниже приведены подробные инструкции о том, как включить таймер выключения вашего компьютера с Windows 7 с помощью планировщика задач.
- «Пуск» → «Панель управления»;

- Выберите режим отображения «Крупные значки» → «Администрирование».

- В списке находим «Планировщик заданий».

- В правой части окна нажмите «Создать простую задачу…»

- В поле «Имя:» введите «закрытие» без кавычек → в «Описание:» добавьте любую информацию → «Далее».

- В разделе «Триггер» укажите необходимый параметр запуска задачи → «Далее».

- Мы выбрали «Ежедневно», теперь укажем, с какой даты должно начинаться задание и когда задание должно выполняться; в «Повторять каждый» стоит «1» — так как мы выбрали ежедневно → «Далее».

- Далее идет раздел «Действие» → «Запустить программу» → «Далее».

- Заходим в «Запустить программу» → в поле «Программа или скрипт:» также пишем «exit» и добавляем уже известные аргументы, особенно «-s» → «Далее».

- Последний этап, где хорошо видны все заданные нами настройки, проверяем и, если все верно, ставим галочку «Открывать окно «Свойства» после нажатия кнопки «Готово» → «Готово».

- В открывшемся окне вы можете при необходимости внести изменения и просмотреть дополнительные параметры, подробнее смотрите на скриншотах.






- Windows 7 обязательно уведомит вас за 1 минуту до запуска таймера выключения и отобразит сообщение «До завершения работы Windows осталось менее 1 минуты».

Таким образом, мы настроили таймер выключения в Windows 7, в случае, если он больше не нужен, его можно удалить из планировщика задач.
«Панель управления» → «Администрирование» → «Планировщик заданий» → слева выберите «Библиотека планировщика заданий».

В центральной части окна находим в списке созданную нами задачу; для облегчения поиска нажмите «Файл» вверху для сортировки по алфавиту:
Мы создали «выход» → кликаем правой кнопкой мыши и в контекстном меню выбираем «Удалить» → подтверждаем удаление «Да».


- https://vellisa.ru/computer-off-timer-windows-7
- https://NaladkaOS.ru/windows-7/taymer-vyklyucheniya-kompyutera.html
- https://remontka.pro/computer-off-timer/
- https://esate.ru/article/windows-7/nastroyka_windows_7/kak_ustanovit_taymer_otklyucheniya_v_windows_7/
- https://ichip.ru/sovety/ekspluataciya/kak-postavit-tajmer-na-vyklyuchenie-kompyutera-neskolko-proverennyh-sposobov-832092
- https://WindowsTips.ru/vklyuchit-tajmer-vyklyucheniya-na-windows-7