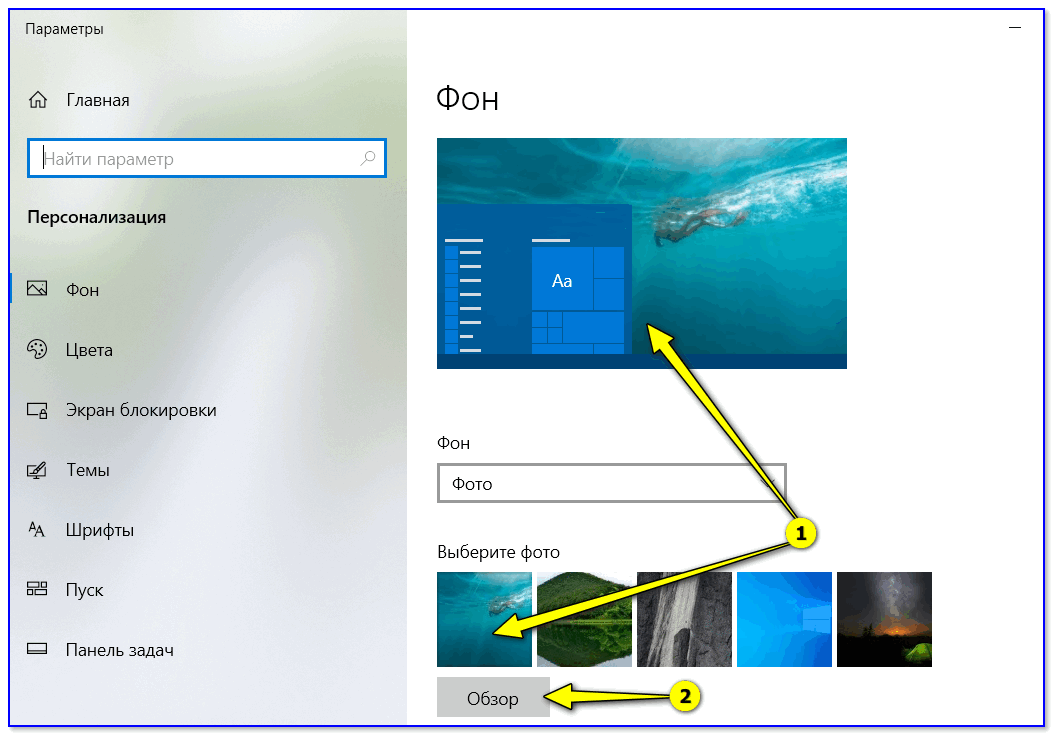- HDD против SSD
- Готовые решения
- Размер и интерфейс
- Жесткий диск какой фирмы выбрать
- Характеристики и производительность
- Цены
- Какие характеристики важны для HDD
- Форм фактор
- Внешние и внутренние жесткие диски
- Как выбрать внешний накопитель
- Игровые жесткие диски
- Интерфес подключения к компьютеру
- Разные разъемы для разных дисков
- А что по поводу Mac?
- Внутренние жесткие диски для Mac
- Как накопители подключаются к компьютерам?
- Объём хранилища
- Скорость жестких дисков
HDD против SSD

Для начала нужно разобраться, какой тип накопителя выбрать — твердотельный накопитель (SSD) или жесткий диск (HDD). Да, оба выполняют одну и ту же функцию (хранение данных), но оба имеют определенные преимущества и недостатки.
SSD — это тип накопителя, в котором вместо магнитных дисков и считывающих головок, используемых в традиционных жестких дисках, используется флэш-память.
Но насколько важна эта разница?
- SSD намного быстрее: скорость чтения/записи в несколько раз выше, чем у HDD. Даже самый плохой SSD будет работать быстрее, чем самый лучший жесткий диск.
- Твердотельные накопители потребляют меньше энергии, что, например, продлевает срок службы батареи портативного компьютера.
- SSD-накопители не имеют движущихся частей, поэтому они тише и служат дольше.
- SSD-накопители дороже и имеют меньшую емкость данных, чем жесткие диски любой цены.
Если бюджет является ограничивающим фактором, но вам нужно как можно больше места для хранения, вам следует купить традиционный жесткий диск. Если накопитель нужен в основном для резервного копирования и долговременного хранения данных, вам также следует выбрать HDD.
Если вы планируете записывать операционную систему на диск или хранить часто используемые файлы и программы, лучше купить SSD. Скорость и производительность — основные преимущества SSD перед жестким диском.
Готовые решения
Установите операционные системы на SSD, и загрузка рабочего стола при загрузке займет секунды, а не несколько минут. Если у вас есть компьютер, лучшим выбором будет диск NVMe с разъемом M.2 или PCIe.
Если у вас ноутбук, выбор остается между быстрым M.2 и более медленным SSD SATA.
Для работы подойдет и SSD. С его помощью Photoshop будет открывать файлы размером в несколько гигабайт в 2-3 раза быстрее, чем с HDD.
Если ваша работа предполагает чтение и запись небольших файлов (групп изображений или документов), SSD должен иметь поддержку NCQ. А диск с типом памяти MLC или V-NAND MLC лучше справляется с большими файлами.
Для длительного хранения выбирайте HDD со скоростью вращения 7200 об/мин. По цене они ненамного дороже накопителей на 5400 об/мин, но файлы открываются быстрее.
Для игр — SSD. Производительность игры не зависит от типа диска, но скорость загрузки уровней может различаться в десятки раз. Для комфортных игр достаточно SSD с типом подключения SATA. Накопитель M.2 с поддержкой NVMe позволяет за считанные секунды загружать даже самые «тяжелые» игры, но большего количества кадров в секунду вы не получите.
Размер и интерфейс

После того, как вы определились между жестким диском и твердотельным накопителем, вам необходимо учитывать форм-фактор. К счастью, вариантов всего два, и правильный выбор во многом зависит от вашего ПК.
Жесткие диски обычно выпускаются в двух форм-факторах: 3,5-дюймовый и 2,5-дюймовый.
Принцип работы жестких дисков означает, что данные хранятся на вращающихся магнитных дисках, а это означает, что для большей емкости данных требуется больше этих дисков.
По этой причине жесткие диски для настольных ПК обычно имеют размер 3,5 дюйма и максимальную емкость 12 ТБ, а портативные жесткие диски — 2,5 дюйма и максимальную емкость 5 ТБ (на момент написания этой статьи).
Выше мы уже упоминали, что твердотельные накопители не имеют движущихся частей, поэтому они намного меньше жестких дисков. Таким образом, большинство твердотельных накопителей имеют форм-фактор 2,5 дюйма.
Что делать, если вы хотите поместить SSD в 3,5-дюймовый корпус? Для этого существуют специальные переходники, позволяющие превратить 2,5-дюймовые накопители в 3,5-дюймовые.

Что касается интерфейса, то большинство современных накопителей (как HDD, так и SSD) используют разъемы SATA. Старые жесткие диски, разработанные до появления стандарта SATA, работают с интерфейсом IDE.
Что касается внешних накопителей, то они подключаются к компьютеру через порты USB (как HDD, так и SSD).
Жесткий диск какой фирмы выбрать
На рынке существует множество производителей жестких дисков, и выбор компании зависит от ваших предпочтений и бюджета. В число наиболее популярных и надежных производителей входят Samsung, Seagate, Western Digital (WD), Toshiba
Характеристики и производительность

Вот список всех характеристик, на которые нужно обратить внимание при выборе жесткого диска:
Объем памяти. Жесткие диски бывают разной емкости, максимальный — 16 ТБ (не больше из-за физических ограничений). Твердотельные накопители не способны вместить такие объемы памяти, и в настоящее время максимальная емкость составляет около 5 ТБ.
Скорость вращения шпинделя. Производительность жесткого диска определяется многими факторами, но одним из наиболее важных является скорость шпинделя (или оборотов в минуту, RPM). Все просто: большее число означает более быструю передачу данных на диск и с него.
Скорость SATA можно игнорировать. Например, современный жесткий диск может иметь скорость 3,0 ГБ/с и 7200 об/мин. Первое значение — это скорость SATA, которая описывает теоретическую максимальную скорость соединения SATA. Ни один жесткий диск не может передавать данные так быстро, но диск со скоростью 7200 об/мин всегда будет быстрее, чем диск со скоростью 5400 об/мин.

Кэш. Когда жесткому диску необходимо перенести данные из одного раздела диска в другой, он использует специальную область встроенной памяти, называемую кэшем (или буфером).
Кэш большего размера позволяет передавать данные быстрее, поскольку он может хранить больше информации одновременно. Размер буфера в современных жестких дисках варьируется от 8 МБ до 256 МБ.
Время доступа. На производительность традиционных жестких дисков влияют и другие факторы, такие как время доступа — среднее время, в течение которого жесткий диск выполняет операцию размещения головки чтения/записи на любой части магнитного диска.
Однако сейчас большинство жестких дисков работают примерно на одном уровне, поэтому не стоит уделять этому показателю слишком много внимания.
Когда дело касается твердотельных накопителей, вам необходимо обратить внимание на скорость последовательного чтения/записи.
Среднее время безотказной работы. Поскольку у жестких дисков есть движущиеся части, они со временем изнашиваются, но не все модели выходят из строя с одинаковой скоростью. Некоторые устройства могут перестать работать в течение 12 месяцев, а у других средний срок службы превышает шесть лет. Перед покупкой вам следует подробно изучить каждую модель, которую вы рассматриваете.
В целом современные SDD имеют тенденцию служить дольше (2 миллиона часов безотказной работы), чем современные жесткие диски (1,5 миллиона часов). Но когда дело доходит до хранения данных на диске в течение длительного времени без питания в течение месяцев или лет, жесткие диски более надежны, чем твердотельные накопители.
Цены

Выбирая устройство, вы столкнетесь с широким разбросом цен на жесткие диски, внешне очень похожие. Какие характеристики и функции подходят лучше всего, решать вам. Задача состоит в том, чтобы решить и купить жесткий диск, отвечающий этим потребностям.
Однако один из способов определить стоимость — разделить цену накопителя на его емкость, чтобы получить цену за гигабайт.
В качестве примера возьмем жесткие диски серии WD Black.
WD Black Internal HDD емкостью 1 ТБ — универсальная модель по цене 6,1 рубля за ГБ. Однако учтите, что жесткий диск WD Black емкостью 2 ТБ будет стоить значительно дешевле – 2,9 рубля за ГБ.
Как видите, соотношение стоимости гигабайта снижается по мере увеличения емкости устройства.
Какие характеристики важны для HDD
Проверьте их на официальном сайте производителя – в описании и технической документации.
Скорость вращения пластины – 5400 или 7200 об/мин. Он определяет, насколько быстро записывается и считывается информация. При 5400 об/мин скорость записи составляет около 100 МБ/с, а при 7200 об/мин – около 120–150 МБ/с. Но за более высокую производительность приходится платить: чем выше скорость вращения, тем быстрее работает жесткий диск. Если вы планируете устанавливать на диск операционную систему, лучше выбрать 7200 об/мин.
Поддержка NCQ. (Native Command Queuing, аппаратная установка очереди команд). Эта технология контролирует движение считывающих головок по пластине, чтобы они тратили меньше времени на перемещение от сектора к сектору. Такие жесткие диски работают примерно на 10% быстрее, чем диски без NCQ.
Поддерживает секторы размером 4 КБ. Эти накопители записывают данные блоками по 4 КБ вместо привычных 512 байт, которые в 8 раз больше. Эта технология работает в Windows 8.1 и выше и увеличивает скорость записи примерно на 10%.
Объем буфера (кеша). Чем больше размер буфера, тем быстрее накопитель будет работать с временными данными при передаче их в оперативную память и обратно. Для установки системы лучше выбрать HDD с объемом буфера более 32 МБ. А если вам нужен диск для хранения фильмов и архивных файлов, то размер кэша не столь важен.
Форм фактор
Размер крышки жесткого диска важен для установки в компьютер.
Существует несколько основных форм-факторов жестких дисков:
2,5 дюйма (2,5 дюйма): это наиболее распространенный форм-фактор жестких дисков и твердотельных накопителей. Его размеры 2,5 x 3,9 дюйма (ширина x длина) и используется в большинстве ноутбуков и настольных компьютеров.
3,5 дюйма: Форм-фактор 3,5 дюйма используется для жестких дисков большой емкости, например, для настольных компьютеров и серверов. Его размеры составляют 4 x 5,8 дюйма и имеется соответствующий разъем SATA или SAS.
M.2: это новый форм-фактор, используемый для твердотельных накопителей. Он бывает различной длины и ширины и подключается непосредственно к материнской плате с помощью разъема M.2. К форматам M.2 относятся, например, 22×42 мм, 22×60 мм, 22×80 мм.
mSATA: этот форм-фактор подходит для твердотельных накопителей и часто используется в ноутбуках и ультрабуках. Он имеет размеры 30 x 50 мм и подключается к материнской плате через разъем Mini-SATA.
Внешние и внутренние жесткие диски

Вам также необходимо решить, будет ли жесткий диск помещен в корпус настольного компьютера/ноутбука или использоваться снаружи для подключения множества различных устройств.
Внешние жесткие диски идеально подходят для резервного копирования данных и передачи различной информации. Обычно они подключаются через USB 2.0, 3.0 или 3.1, максимальная скорость передачи данных которых составляет 60 МБ/с, 625 МБ/с и 1250 МБ/с соответственно. USB 3.1, конечно, предпочтительнее, но не обязателен, если вы не передаете данные туда и обратно каждый день.
Преимущество внешних накопителей – портативность. Их можно без проблем использовать на нескольких компьютерах. Вам просто нужно отключить устройство, подключить его к другому ПК/ноутбуку и вуаля, все готово.
Кроме того, внешние модели прекрасно подходят для телевизоров и медиацентров для прямого воспроизведения мультимедиа.

Примечание. Любой диск можно использовать как внутри компьютера/ноутбука, так и вне его. Внешний жесткий диск — это, по сути, внутренний диск, помещенный в специальный защитный корпус.
Как выбрать внешний накопитель

Если вам нужен накопитель, который в основном используется для передачи файлов между устройствами, то мы рекомендуем выбирать SSD с поддержкой USB 3.1, поскольку он обеспечит высокую скорость и производительность. Наш фаворит — Samsung T5 USB 3.1 емкостью 500 ГБ.
Для дисков, которые в основном используются для долговременного хранения данных, приобретите жесткий диск большой емкости. Например WD Elements 4 ТБ.
Если безопасность данных является для вас главным приоритетом, рассмотрите Transcend StoreJet M3 2 ТБ. Он имеет ударопрочный резиновый корпус, специальную систему защиты от падения и встроенное 256-битное шифрование AES.
Игровые жесткие диски

Выбор накопителя очень важен для геймеров, так как этот компонент может существенно повлиять на производительность игр, поэтому для игр мы всегда рекомендуем SSD.
Они устанавливаются на современные ПК, Xbox One, Xbox One X, PlayStation 3, PlayStation 4, PlayStation 4 Slim, PlayStation 4 Pro и все консоли нового поколения.
Учитывая, что скорость SSD намного выше, чем у HDD, игры будут запускаться и загружаться гораздо быстрее. На самом деле, когда дело доходит до скорости, твердотельный накопитель и жесткий диск — это небо и земля.
При выборе станции необходимо соблюдать следующие параметры:
- Для ПК: подойдет любой жесткий диск, если вы знаете форм-фактор корпуса ПК и тип подключения к материнской плате. Опять же, это, скорее всего, 3,5 дюйма для десктопов и 2,5 дюйма для ноутбуков, а также интерфейс SATA.
- Для Xbox 360: оригинальный Xbox 360 имел 2,5-дюймовые жесткие диски в специальных корпусах. Чтобы обновить или заменить его, необходимо приобрести модель от Microsoft (по высокой цене). Да, сторонние накопители тоже подойдут, но вам необходимо установить определенную прошивку, совместимую с Xbox, что не так-то просто.
- Для Xbox 360 S и E: жесткие диски, используемые в консолях Xbox 360 S и E, несовместимы с исходной консолью Xbox 360, и наоборот. Модели емкостью 250 ГБ можно обновить до 500 ГБ (приобретите устройство у Microsoft).
- Для Xbox One: Xbox One поддерживает внешние накопители через USB 3.0, что означает, что вы можете использовать практически любой SSD. Что касается внутреннего хранилища, то его замена на консоли такого типа – не самая простая задача.
- Для Xbox One X: также поддерживаются внешние накопители через USB 3.0 с минимальной емкостью 256 ГБ. К сожалению, нет простого способа заменить внутренний диск, и это приведет к аннулированию гарантии.
- Для PlayStation 3: Все модели PlayStation 3 оснащены 2,5-дюймовыми дисками SATA, которые пользователи могут легко заменить и обновить.
- Для PlayStation 4: Все модели PlayStation 4, включая Slim и Pro, оснащены 2,5-дюймовыми дисками SATA. Консоли также поддерживают внешние жесткие диски через USB 3.0.
Интерфес подключения к компьютеру
Serial ATA (SATA) – этот интерфейс является наиболее распространенным для подключения жестких дисков. Он обеспечивает достаточно высокую скорость передачи данных (обычно 6 Гбит/с) и совместим с большинством компьютеров и ноутбуков.
NVMe (Non-Volatile Memory Express) — новейший интерфейс жесткого диска, использующий шину PCI Express, обеспечивающую значительно более высокую скорость передачи данных по сравнению с традиционным интерфейсом SATA. Он специально разработан для твердотельных накопителей и позволяет полностью раскрыть их потенциал. Если вы выбираете SSD, рекомендуется выбрать модель NVMe, чтобы получить максимальную производительность.
Разные разъемы для разных дисков
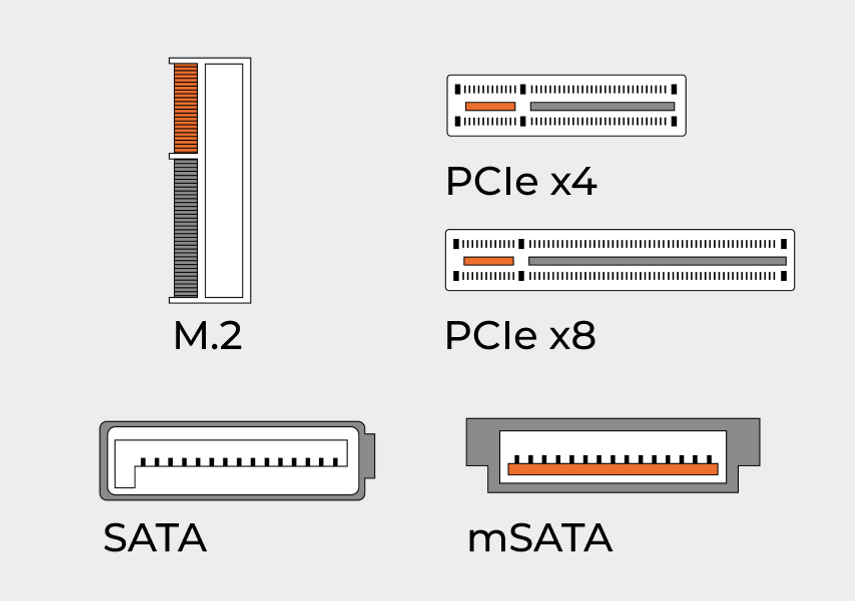
Тип разъемов на материнской плате ноутбука или компьютера
Слот M.2 предназначен для SSD. Диски для этого слота бывают разных размеров. Они обозначаются цифрами – 2230, 2242, 2260, 2280, 22110. Первый – самый компактный, последний – самый длинный.
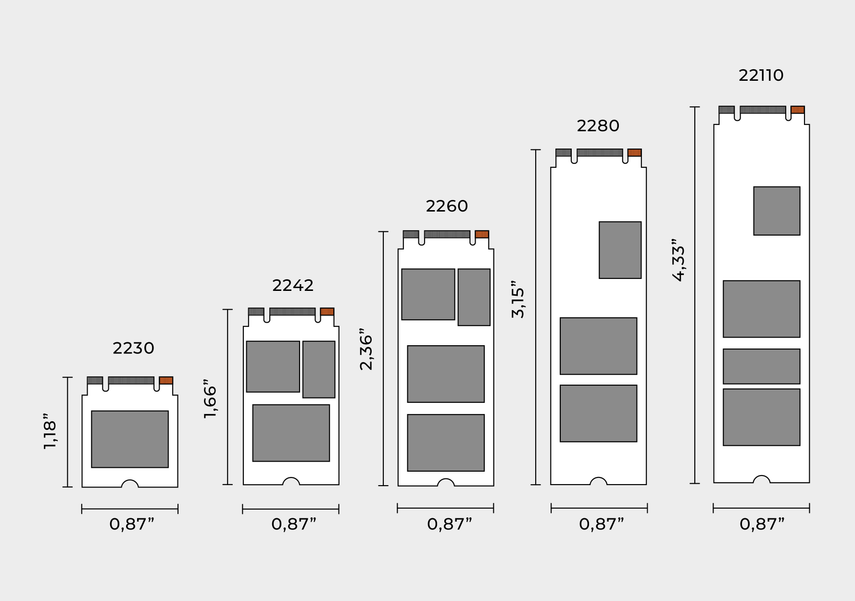
Диски M.2 сильно нагреваются, поэтому выбирайте модели со встроенным радиатором. Правда, в ноутбук не поместится ни один привод с радиатором — проверьте высоту помещения линейкой. Если ваша материнская плата имеет дополнительное пассивное охлаждение, подойдет и модель без радиатора: встроенный радиатор плотно прижимается к накопителю и будет рассеивать тепло.
Интерфейс SATA – для SSD и HDD накопителей. В ноутбуках он используется только для подключения 2,5-дюймовых компакт-дисков, в ПК – для 2,5- и 3,5-дюймовых приводов.
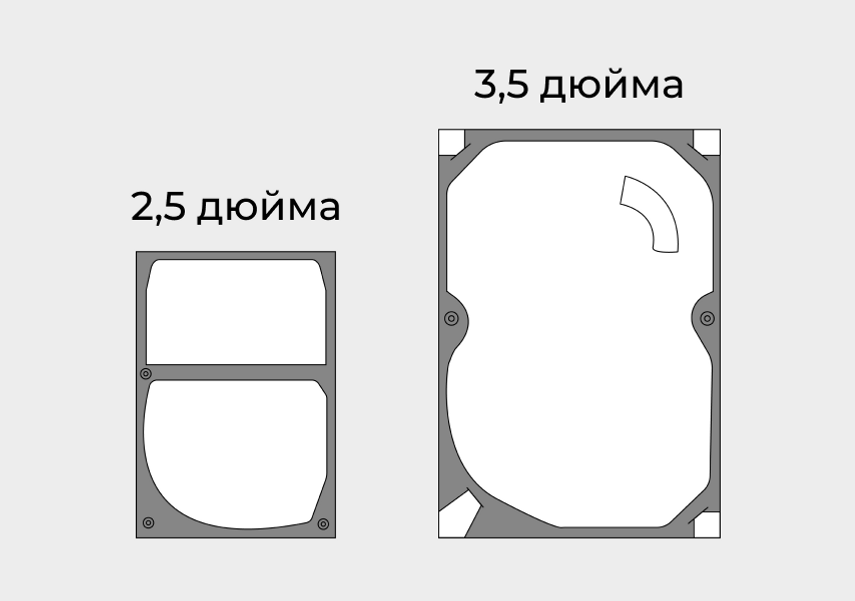
Убедитесь, что ваша материнская плата и диск поддерживают один и тот же стандарт SATA. Самый современный — SATA III со скоростью до 600 МБ/с; устаревший SATA II поддерживает только скорость до 300 МБ/с. Они обратно совместимы, но диск SATA III при подключении к материнской плате SATA II будет работать со скоростью более медленного стандарта.
Слот MSATA – для SSD. Его почти не встречается на материнских платах компьютеров; в основном он устанавливается на ноутбуки. Но поскольку скорость таких накопителей не превышает 600 МБ/с, производители ноутбуков также постепенно отказываются от них в пользу более быстрых с разъемом M.2.
Внешне накопители с разъемом mSATA похожи на накопители M.2, но подключаются к другим разъемам — накопитель M.2 не влезет в слот mSATA, и наоборот.

Слот PCIe — для SSD. Он находится только на материнской плате компьютера; в ноутбуках не хватает места для таких дисков. Накопители производятся под два варианта разъемов PCIe — x4 и x8. Они отличаются длиной второго контакта и скоростью потока.

Скорость передачи данных x8 в два раза выше, чем x4. Но это также зависит от версии протокола PCIe, которую поддерживает видеокарта. Наиболее популярны сейчас версии 3.0 и 4.0. Максимальная пропускная способность слотов x4 и x8 для PCIe 4.0 составляет 4 и 8 ГБ/с, а для PCIe 3.0 в два раза ниже — 2 и 4 ГБ/с.
Прежде чем покупать накопитель, проверьте, для какого слота и протокола PCIe он предназначен и доступен ли этот слот на вашей материнской плате. Вы сможете подключить диск PCIe 4.0 к материнской плате PCIe 3.0, но это будет медленнее.
А что по поводу Mac?
Если вы являетесь пользователем MacBook Air, MacBook Pro, Mac Mini или iMac, при покупке жесткого диска следует учитывать ряд дополнительных факторов.
Внутренние жесткие диски для Mac

обновление жесткого диска на Mac – не самая простая задача, и очень часто ее приходится делать дома. Чтобы добраться до внутреннего накопителя, вам придется разобрать устройство, аккуратно заменить его, а затем вернуть все компоненты на место. Однако даже самая простая замена, скорее всего, займет не менее часа. Это также приведет к аннулированию вашей гарантии и любого покрытия AppleCare.
Все модели MacBook Air, MacBook Pro, Mac Mini и iMac, начиная с 2012 года, оснащены 2,5-дюймовыми дисками (кроме 27-дюймовых компьютеров iMac, которые имеют 3,5-дюймовые диски). К счастью, сейчас вы легко можете купить переходник с 3,5 на 2,5 дюйма.
Что касается интерфейса, то здесь все немного сложнее. Например, 21,5-дюймовые компьютеры iMac 2017 года имеют только один слот PCIe, если устройство совместимо с Fusion Drive.
Как накопители подключаются к компьютерам?
На материнской плате вашего компьютера может быть несколько разных слотов для устройств хранения данных — M.2, SATA, mSATA и PCIe. В ноутбуках нет слотов PCIe.
Если у вас настольный ПК, зайдите на сайт производителя материнской платы и посмотрите характеристики (их также можно найти в руководстве пользователя). Узнайте, сколько слотов или разъемов для дисков он имеет.
Убедитесь, что эти слоты или разъемы свободны на вашем компьютере: откройте боковую крышку и посмотрите, какие варианты подключения у вас остались.
С ноутбуками ситуация сложнее. В современных ультрабуках модули памяти зачастую припаяны прямо к материнской плате, и заменить их в домашних условиях невозможно. Большие игровые ноутбуки могут иметь даже два слота для хранения данных, но обычно оба заняты двумя жесткими дисками или комбинацией HDD и SSD.
Если в инструкции ничего не сказано о контактах и замене жесткого диска, обратитесь в службу поддержки или официальный сервисный центр, вам точно скажут, можно ли заменить жесткий диск или установить дополнительный.
Объём хранилища
Емкость хранилища является важным фактором при выборе жесткого диска. Он определяет, какой объем данных может храниться на диске. Обычно он измеряется в гигабайтах (ГБ) или терабайтах (ТБ). В зависимости от ваших потребностей и бюджета вам следует выбрать диск с достаточной емкостью. Можно взять HDD на 2 ТБ для большого объема файлов и SSD на 500 ГБ для операционной системы.
Скорость жестких дисков
Скорость жестких дисков HDD может находиться в диапазоне от 5400 до 7200 об/мин. Более высокая скорость вращения обычно приводит к более быстрому доступу к данным.
У твердотельных накопителей нет вращающихся частей, поэтому скорость доступа к данным на SSD значительно выше, чем на HDD. Обычно скорость твердотельного накопителя определяется как максимальная скорость чтения и записи данных, выражаемая в мегабайтах в секунду (МБ/с) или гигабайтах в секунду (ГБ/с). Обычно твердотельные накопители имеют скорость чтения и записи от 500 МБ/с до нескольких ГБ/с.
Твердотельные накопители считаются более быстрыми и эффективными, чем жесткие диски, особенно с точки зрения доступа к данным и скорости передачи. Однако твердотельные накопители обычно имеют меньшую емкость, чем жесткие диски, что в некоторых случаях может быть недостатком.
Скорость твердотельных накопителей NVMe (Non-Volatile Memory Express) значительно выше, чем у традиционных жестких дисков или даже твердотельных накопителей SATA. NVMe — интерфейс подключения SSD-накопителей, оптимизированный для работы с флэш-памятью. Скорости твердотельных накопителей NVMe указаны как максимальные скорости чтения и записи данных, выраженные в гигабайтах в секунду (ГБ/с) или даже в терабайтах в секунду (ТБ/с) для более быстрых моделей.
В настоящее время высокопроизводительные твердотельные накопители NVMe могут достигать скорости чтения 3000 МБ/с и записи 2000 МБ/с, но некоторые модели на рынке предлагают еще более высокие скорости.
- https://SetPhone.ru/stati/kak-vybrat-zhestkiy-disk/
- https://journal.citilink.ru/articles/vybiraem-nakopitel-dlya-os-hraneniya-fajlov-i-igr/
- https://www.compinf.ru/apparatnaya-chast/nastolnye-kompyutery/zamena-kompanentov/kak-vybrat-zhestkij-disk-dlya-kompyutera.html